Best Tips to Speed up Windows 10, 11 Computer
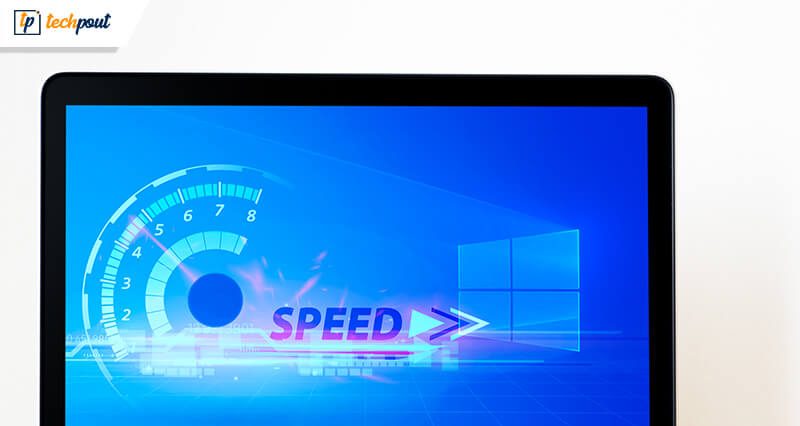
Tired of frequent system freezing or crashing issues, slow Wi-Fi connection, or excess heating problems? Are you looking for an easy yet efficient solution to keep your hardware functioning & PC performance at its best? If your answer is yes, then you’ve landed on the right page. In this guide, we’ll walk you through some of the most common yet effective methods to speed up Windows 10 computers.
Apply the tips below every once in a while to have to speed up computers free. Moreover, these ways are also effective alternatives for a user seeking tips to speed up my laptop.
8 Best Ways to Speed up Your PC performance in Windows 10, 11
If you are among the users worried about the question of how to speed up computer Windows PC and seeking solutions for the same we have got it covered below.
Following suggestions are listed in order, so let’s jump right to the first one, check if that work, and then move to the next one if it doesn’t.
1. Restart Your Computer
The first and obvious thing that you can try is restarting your PC, which can automatically fix the problems that might slow down your system’s performance. Having multiple programs, tabs, and browsers open at the same time or keeping your machine running for a longer period of time can eventually slow down your PC.
If this is happening, restart your computer and then open only the browser tabs, programs, and apps that you need and check if that helps speed up your Windows 10 PC.
Moreover many background applications running cn slow down the processing speed of your Windows PC. So the first thing to be done while answering How to increase CPU speed Windows 10 should be a system restart.
PC still running slowly? Move to the next step.
2. Check for Latest Windows Updates & Device Drivers
One of the best ways to configure and speed up your computer is to make sure you have the latest Windows 10 version installed.
To check for Windows updates:
- Click Start button, then look for Settings > Update & Security > Windows Update, and select Check for updates.
- Choose from the updates (if any available), then click Download and install now.
- Now, restart your computer and check if it improves the speed of your Windows 10 PC.
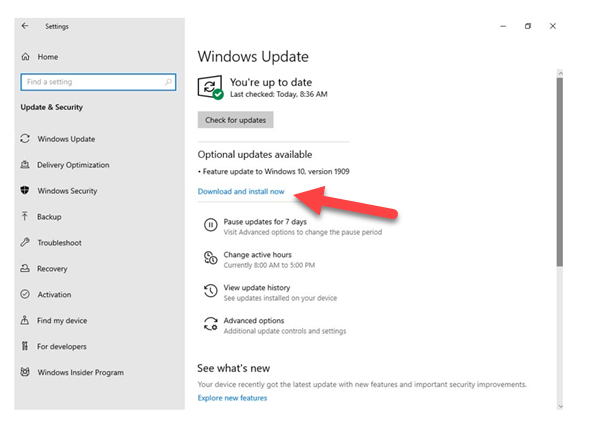
If you’re having trouble installing latest drivers and Windows updates, get more info about how to update Windows drivers. When you check for the latest Windows updates, your system also looks for the newer device driver versions to avoid any compatibility and performance-related issues.
However, now and then, you might have to search for the latest driver updates manually for a number of reasons. Downloading and installing the proper Windows 10 drivers manually is a tedious task and it can get really annoying for those who do not have the technical guidance.
Therefore, it is always a good idea to look for an automatic driver update utility that can help you install the latest official driver updates and improve overall PC performance without the need of manual interruption.
With the plethora of different driver updaters out there, choosing the ideal one means striking the right balance between product features, ease of use, and reliability. If you’re having trouble shortlisting the best one, see the best driver updater software.
3. Run Windows 10 ‘Program Compatibility Troubleshooter
If you’re having apps or programs installed of previous Windows versions on Windows 10 PC, then it might slow your system down quite a bit. To optimize your Windows 10 for faster performance, you can either check the manufacturer’s website for an updated version or run the program compatibility troubleshooter. Here’s how:
- Select Start button and search for ‘Troubleshoot Settings’.
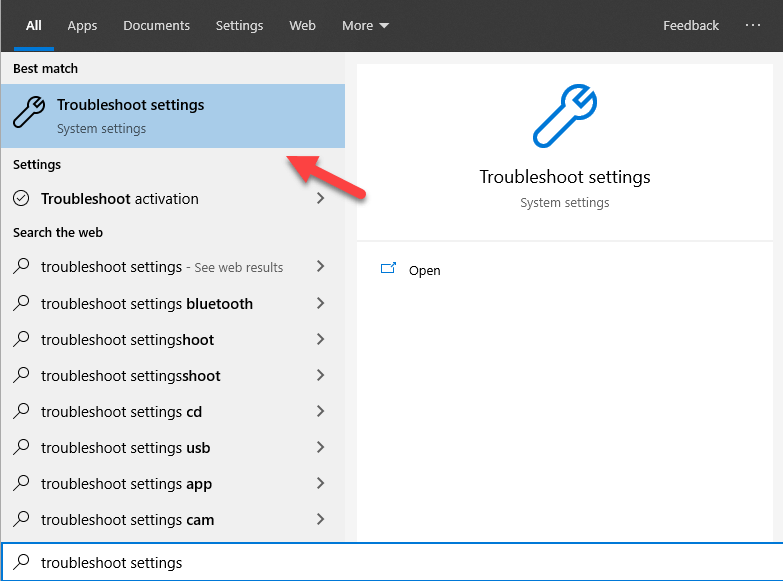
- Scroll through the list of troubleshooters, then click Program Compatibility Troubleshooter > Run the troubleshooter.
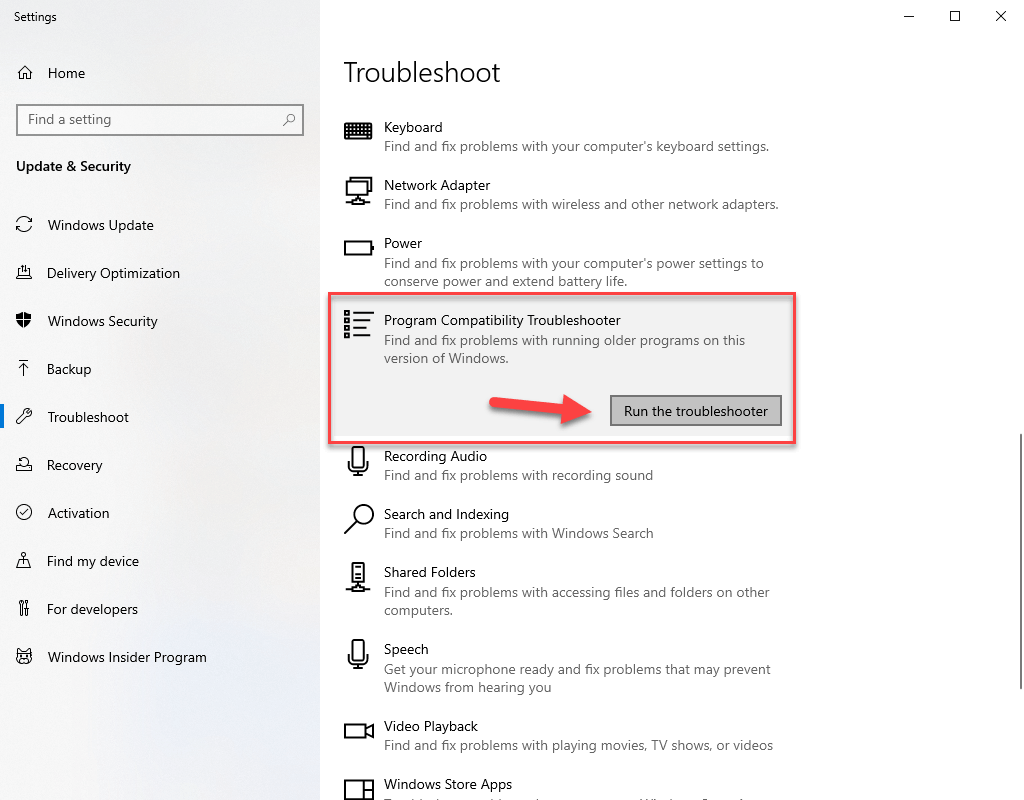
- Now, choose the program or app you’re having compatibility issues with, then click ‘Next’ and select the ‘recommended compatibility settings’ and check if that resolves the problem.
4. Limit Programs From Starting Automatically
If your computer is taking longer than usual to boot up, then you might have some programs that start automatically and run in the background when Windows starts. So, it is always a good idea to stop programs from automatically starting that you rarely or never use, this can free up loads of resources and memory and help you boost Windows 10 speed.
To disable unnecessary programs from starting automatically:
- Press Ctrl + Alt + Delete or right-click on the Windows icon or taskbar and select Task Manager.
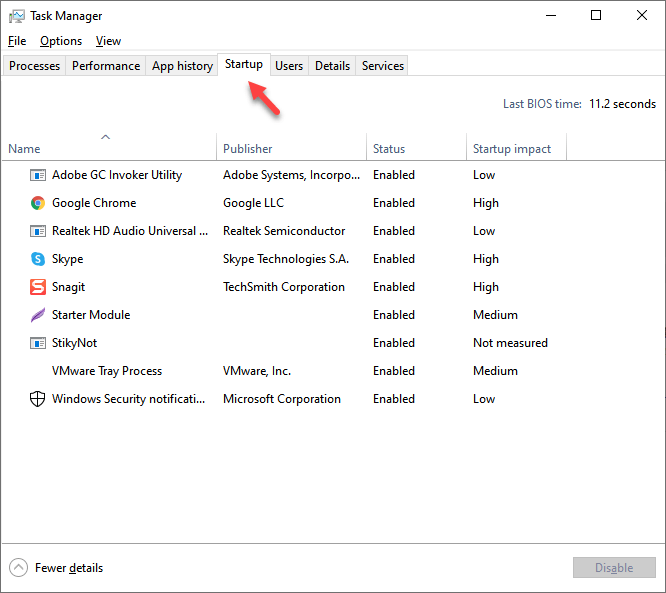
- Go to the ‘Startup’ tab and choose a program that you want to prevent from starting automatically, then click Disable.
Read Also:- Fix Flickering Screen Issues on Windows 10
5. Run Disk Cleanup
Disk Clean-up is a built-in Windows maintenance utility to free up valuable disk space on your Windows 10 PC. It checks your computer’s hard drive and removes the unnecessary temporary files from your device that are no longer of any use.
To delete temporary files with Disk Cleanup:
- Click Start button or Windows icon and search for disk cleanup, then select Disk Cleanup.
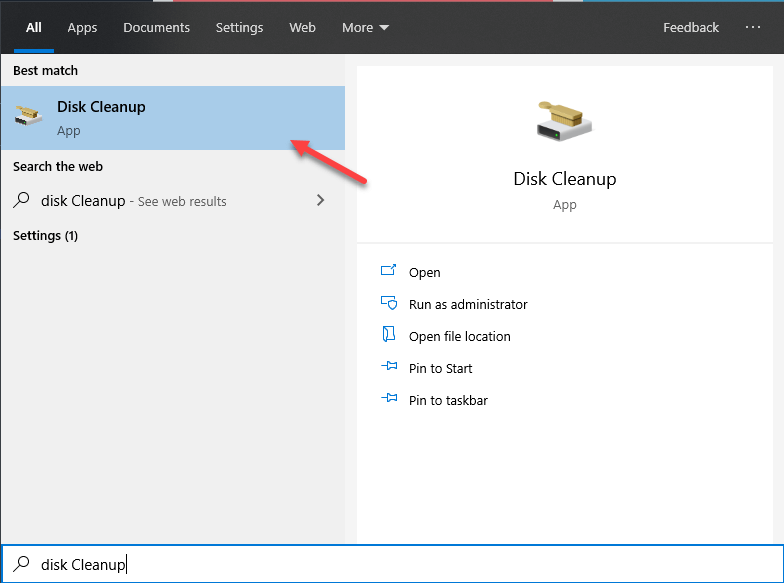
- Now, choose your system’s drive that you wish to clean up, and then click OK.
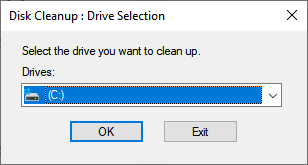
- From Files to delete section, select the files that you want to delete, and then click OK.
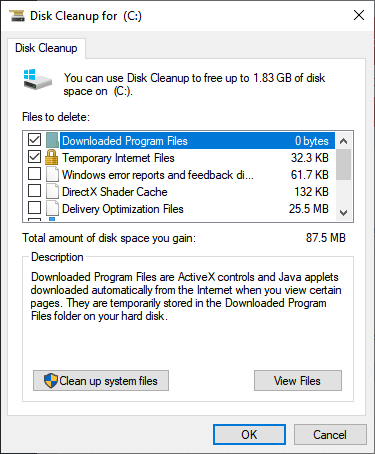
If you haven’t seen any improvement in your Windows 10 speed after freeing up drive space, try uninstalling programs or apps you don’t use anymore.
6. Remove Unnecessary Programs or Apps
If your device is still running low on storage after freeing up some drive space, then you can try to remove apps and programs that you no longer need.
Steps to remove or uninstall programs & apps to speed up Windows 10 PC:
- Select Start button and click Settings > Apps > Apps & features.
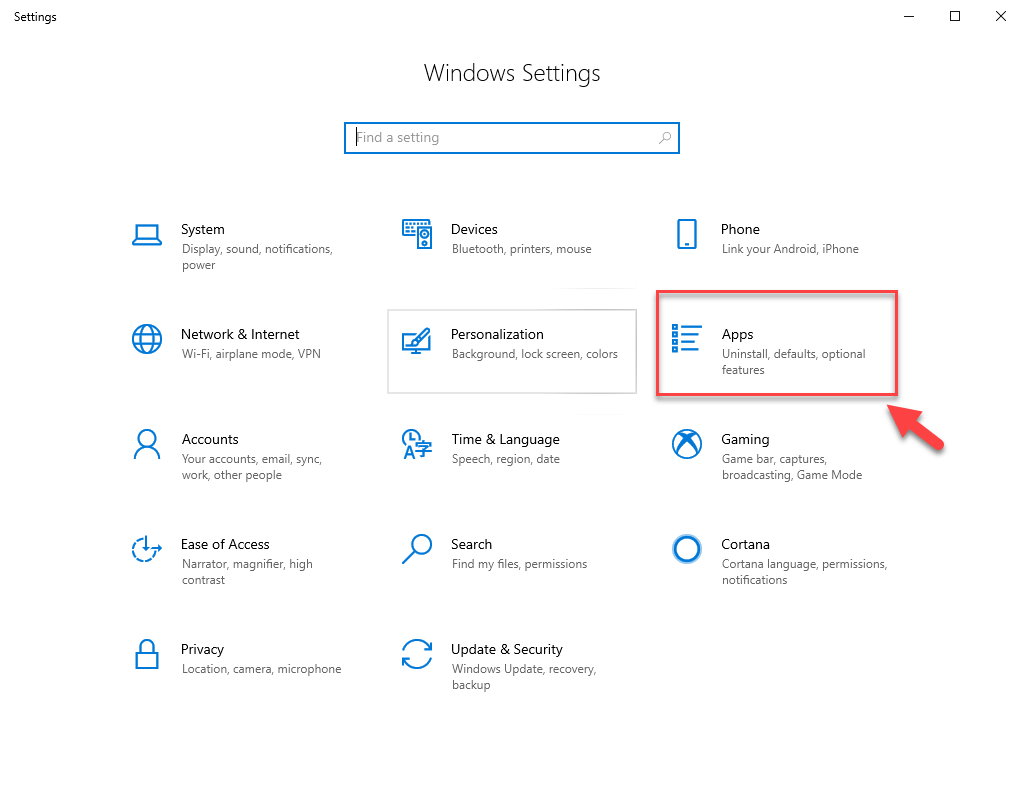
- Scroll through the list of apps or sort them to check which ones are consuming the most space on your computer’s drive.
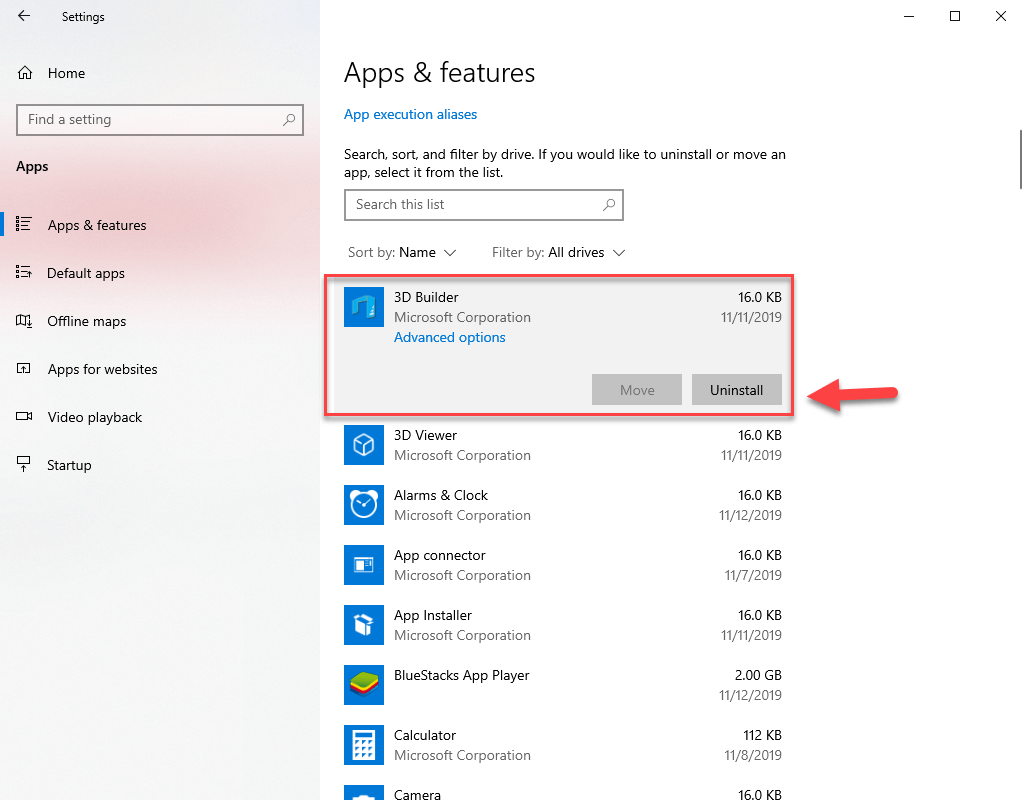
- Once you find an app to uninstall, select it from the list and click Uninstall.
If your Windows 10 PC is still running slowly, continue to the next step.
7. Stop OneDrive Syncing
Windows 10 PC settings allow its users to choose where their files will be saved by default. You have the option to save files either on your computer or to OneDrive and sync files between the two locations. However, syncing files between your system and OneDrive can slow down the processing speed of your PC.
To improve the performance and speed of your Windows 10 PC, you can temporarily stop the OneDrive syncing. Here’s how:
- On the taskbar, look for the blue or white OneDrive icon near the notification area.
- Click OneDrive > More > Pause syncing, and choose how long you want to pause the sync process.
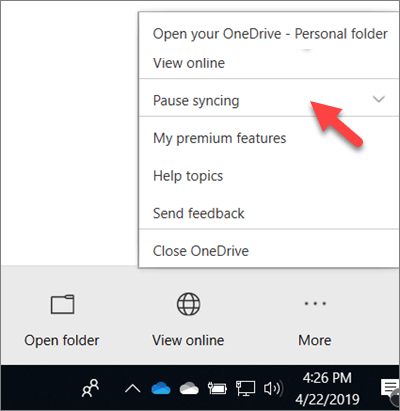
- Now, restart your computer and check if that helps resolve performance issues on Windows 10.
8. Disable Visual Effects on Windows 10
One of the most common reasons for a slow Windows 10 PC is some of its visual effects like shadows and animations effects. These visual effects can take your Windows appearance to a whole new level, but they also consume high system resources which can adversely affect the performance and speed of your Windows 10 PC.
To adjust the appearance and visual effects in Windows 10:
- Click the Start button, type performance, and then select Adjust the appearance and performance of Windows from the list of shown results.
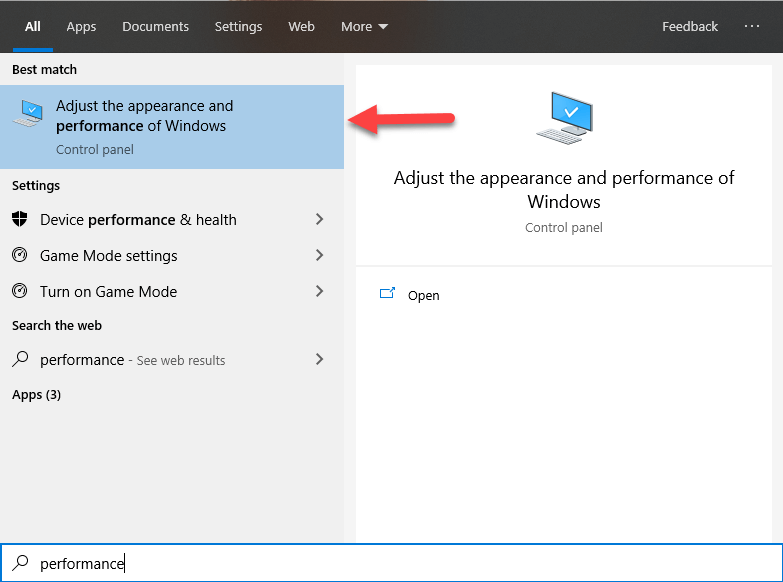
- Now, select Adjust for best performance from the Visual Effects tab, and then click Apply.
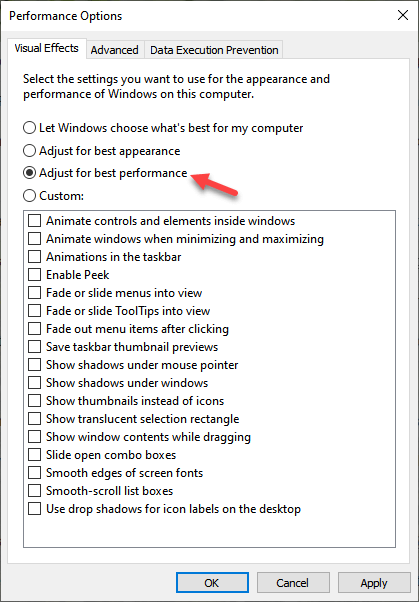
- Restart your computer and check if that speeds up your Windows 10 PC.
Bonus Tip: Duplicate files when saved upon your Windows Pc can eat up unnecessary storage. To remove all the clutter and duplicate files use the duplicate photo finder and remover software. The software will help you speed up Windows 10 by increasing the available storage space and improving the performance of your Windows device.
That’s all folks! This concludes our guide that will give you a clear insight on how to speed up Windows 10 computers.
We hope these aforementioned tips & tricks helped you boost the speed and performance of your PC. So, next time when your PC is running slow, make sure you use these tips to optimize your Windows 10 for faster performance and smooth hardware functioning.


