AirDrop Not Working on Mac, iPhone, and iPad {FIXED}
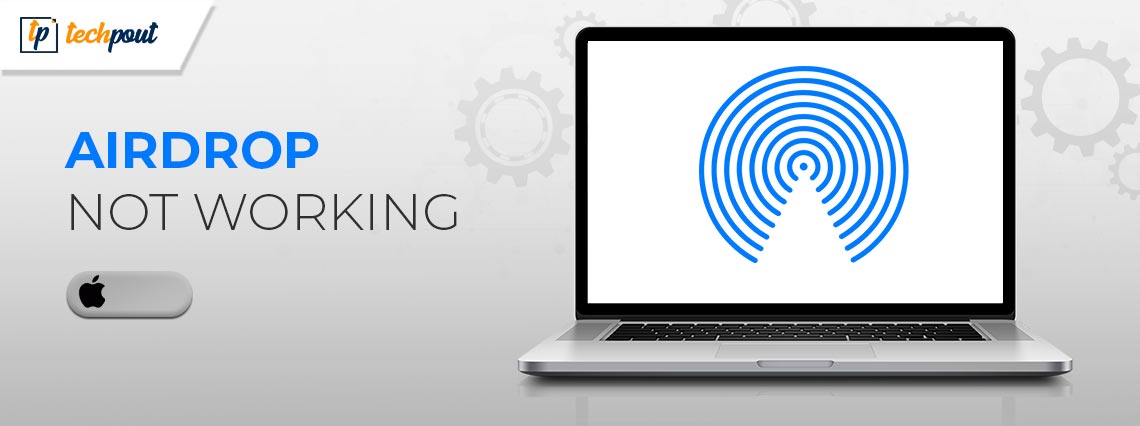
This article acquaints you with 8 tried and tested fixes to the AirPod not working on iPad, iPhone, or Mac problem for seamless file sharing across devices.
AirDrop is a feature in Apple devices that allows you to find nearby iOS and Mac devices and connect with them effortlessly for secure file transfer via Bluetooth and WiFi. You can use it to share/receive files like photos, videos, contacts, documents, passwords, etc. However, AirDrop not working is a cause of concern for many users.
Are you also one of those users for whom the iPhone, iPad, or AirDrop on Mac is not working? If yes, you have arrived at the right place. This article shares the best possible solutions to this issue.
However, before fixing the problem, let us understand why AirDrop failed. If you know the possible reasons behind the AirDrop failure, you can fix it almost effortlessly. Hence, let us first take a look at the same.
Why Is AirDrop Not Working
Below are some reasons why AirDrop is not working on your iPhone, iPad, or Mac.
- AirDrop is not supported on your device
- The AirDrop settings need adjustment
- Your WiFi connection is off
- Active personal hotspot
- Locked device
- Devices are far from each other
- Strict Mac Firewall
So, above were a few reasons AirDrop doesn’t work on your Mac, iPad, or iPhone. Let us now learn how to fix it.
Fixes for AirDrop Not Working on All Apple Devices
You can apply these fixes to solve the AirDrop not working problem on Mac, iPhone, and iPad.
Fix 1: Check AirDrop on your device
For AirDrop to function, this feature must be supported on your device. AirDrop works on iPad 4 or later, iPad Mini, fifth-generation iPod touch, or iPhone 5 or later. In the case of Macs, you should have a Mac released in 2012 or later with OS X Yosemite or above. Hence, ensure the AirDrop compatibility on your device before trying the below solutions for the iPhone/iPad/MacBook AirDrop not working issue.
Also Read: How to Fix iMessage Not Working on Mac, iPhone and iPad
Fix 2: Activate your WiFi and Bluetooth
Your Bluetooth and WiFi must be on to share and receive files through AirDrop. Hence, you should check your WiFi and Bluetooth if you are experiencing an AirDrop not working issue. You can follow these steps to check and activate your Bluetooth and WiFi on Apple devices.
Activating WiF on iPad and iPhone
- Firstly, navigate to your device’s Settings.
- Now, select WiFi from the available settings.
- Toggle off the WiFi toggle and then toggle it on again.
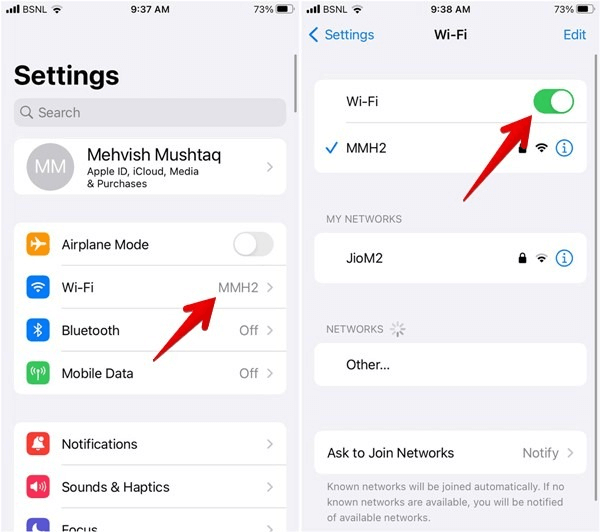
Activating Bluetooth on iPhone and iPad
- Firstly, go to your device’s Settings.
- Now, choose Bluetooth from the on-screen settings.
- Toggle off the Bluetooth switch and toggle it on again.
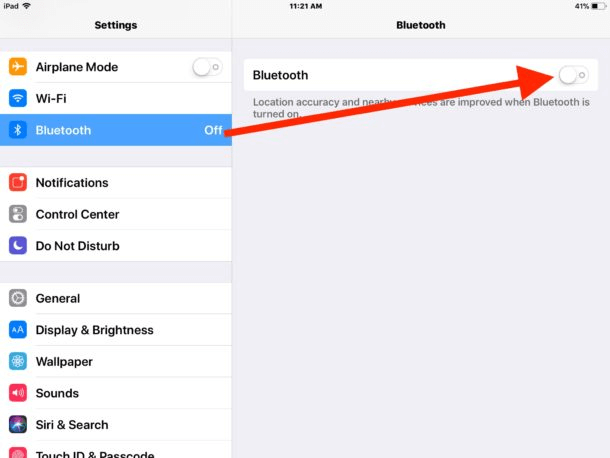
Activating Bluetooth and WiFi on Mac
- Firstly, choose the Control Center icon from the menu bar’s extreme right.
- Now, toggle on the Bluetooth and WiFi switches.
- Lastly, check whether the issue is fixed or you are still stuck with the AirDrop not working issue.
Fix 3: Check your AirDrop settings
Improper AirDrop settings may be another reason AirDrop doesn’t work on your Apple device. There are three kinds of settings, the first setting prevents anyone from sending anything to your device via AirDrop, the second one lets everyone accept transfers from any sender, and the third setting limits shares to only your contacts. Here is how you can adjust these settings to fix the AirDrop not working issue on Mac/iPhone/iPad.
Changing AirDrop settings on iPhone and iPad
- Firstly, open Settings on your iPhone or iPad.
- Now, scroll down to the General setting and select it.
- Tap on the AirDrop option.
- Lastly, change the AirDrop settings to Everyone.
Changing AirDrop settings on Mac
- Firstly, launch your Mac’s Finder.
- Now, choose AirDrop from the sidebar. If you do not find AirDrop listed in the sidebar, you can use the shortcut Command-Shift-R to access it.
- Select Everyone from the “Allow me to be discovered by” option.
Also Read: How to Fix Mac Camera Not Working
Fix 4: Turn off the personal hotspot
Mac, iPad, or iPhone 11 AirDrop may not be working if the personal hotspot is active on your device. Hence, turning off the hotspot can solve the problem. Below is how to turn off the personal hotspot.
- Firstly, navigate to the Settings of your device.
- Now, turn off the Personal Hotspot.
- Lastly, check if or not the problem is solved. If the AirDrop doesn’t work, you can continue the troubleshooting.
Fix 5: Limit your Mac’s Firewall
The Firewall of your Mac may be preventing the AirDrop from functioning correctly on your device. Hence, below is how you can limit the Firewall’s strictness to solve the MacBook AirDrop not working problem.
- Firstly, choose the Apple icon from the menu bar on your Mac and select System Preferences from the dropdown menu.
- Now, choose Security & Privacy from System Preferences.
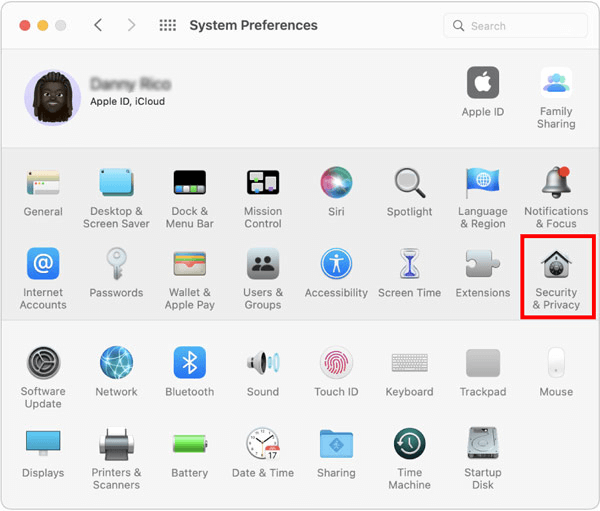
- Select the padlock and input your password or make changes using your TouchID.
- Now, go to the Firewall Options.
- Uncheck the Block all incoming connections option.
- Select the option to Automatically allow built-in software to receive incoming connections.
Fix 6: Unlock your device
If your device is locked, it won’t be visible as an available device to another person. And, they cannot send you any files through AirDrop. Thus, you should ensure that your device is unlocked.
Also Read: How to Fix Safari Crashing, Freezing on Mac
Fix 7: Ensure the devices are not far from each other
AirDrop uses Bluetooth to transfer files when WiFi is unavailable. Bluetooth has a range of only 10 meters, i.e., 33 feet. Hence, you should make sure that the devices you are using AirDrop on are within this distance from each other.
Fix 8: Update your device’s software
Updating the OS can improve your device’s performance and fix issues such as iPhone AirDrop not working. Hence, you can follow these steps to update your device.
Updating iPhone or iPad
- Firstly, navigate to your device’s Settings.
- Now, go to the General Settings and select Software Update.
- You can now download the available updates and install them.
Updating the Mac
- Firstly, navigate to the Apple Menu.
- Now, select System Preferences and choose General from the available options.
- Choose the Software Update option.
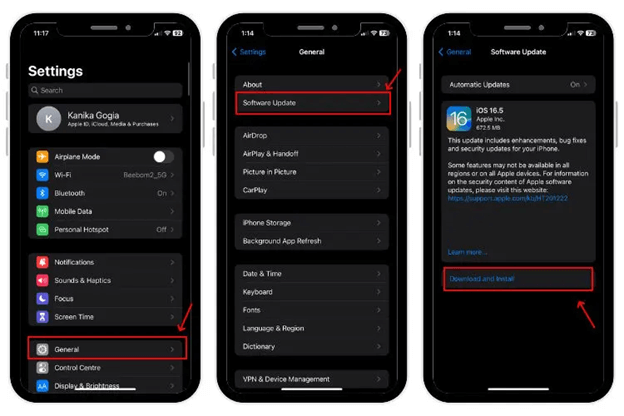
- Lastly, download and install the available updates for your Mac.
Also Read: How To Fix SIRI Not Working On Mac
AirDrop Not Working Fixed
This article highlighted the best possible fixes to the AirDrop not working on Mac, iPhone, or iPad issues. You can start troubleshooting from the first solution and then keep moving to the next fix until the issue disappears.
If you have any other better ways to solve the problem or have any queries about this article, kindly write us a comment.


