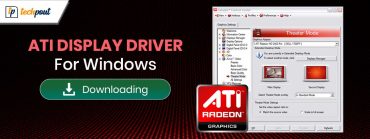FIXED: AMD Ryzen Master Driver Not Installed Properly in Windows 10, 11 (2024)
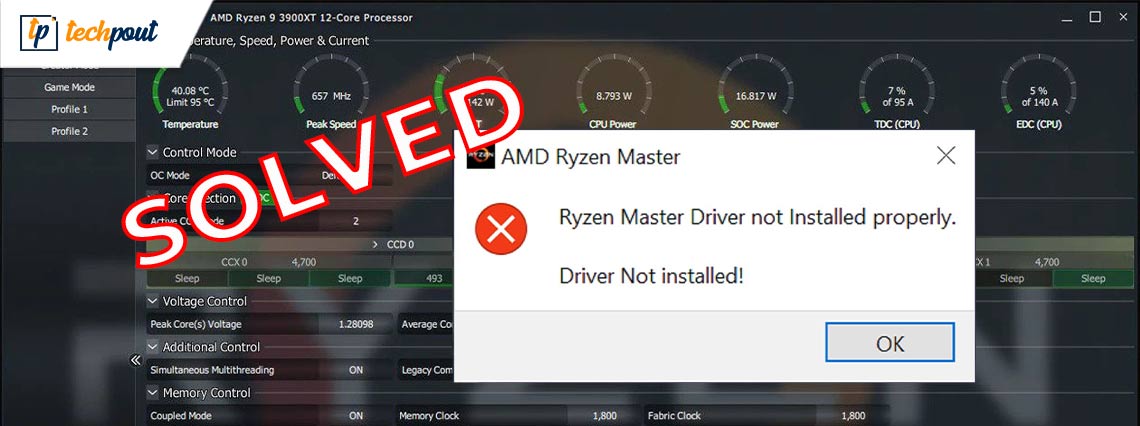
Know some potential solutions to fix AMD Ryzen Master Driver not installed properly in Windows 10, 11 PC. Read an entire article to know everything in detail.
AMD Ryzen Master driver is a software program that enhances your processor to its full extent by overclocking the processor and controlling the CPU usage. But, in order to use it, you will need to install the AMD Ryzen Master Utility. However, that sometimes doesn’t prove viable.
Generally, the error message saying, “Ryzen Master Driver Not Installed” appears while launching the Ryzen Master utility program. This error mainly occurs when running a high graphics game or other advanced programs. This is a very frustrating driver problem, especially for the gamers, as they won’t run and play the games on their Windows PC.
But, nothing to worry about, as there are numerous solutions to this problem. After reading this descriptive article, you will know exactly how to fix AMD Ryzen Master driver not installed on Windows 11 or 10 PC.
100% Working Solutions to Fix AMD Ryzen Master Driver Not Installed in Windows 10, 11
Let’s go through some effective resolutions to fix AMD Ryzen Master driver not installed on Windows PCs. The suggested tactics are easy to execute and worked for numerous affected users.
Solution 1: Perform a Clean Boot
According to many Windows PC users, this error occurs when something is conflicting with the AMD Ryzen Master utility. To resolve this issue, you can perform a clean boot. Here is how:
- Hit Windows + R keys together to open the Run terminal.
- Type msconfig into the Run terminal window and click on OK.
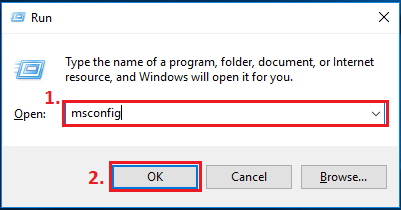
- In the next window, switch to the Services tab and tick mark the box before the Hide all Microsoft services option.
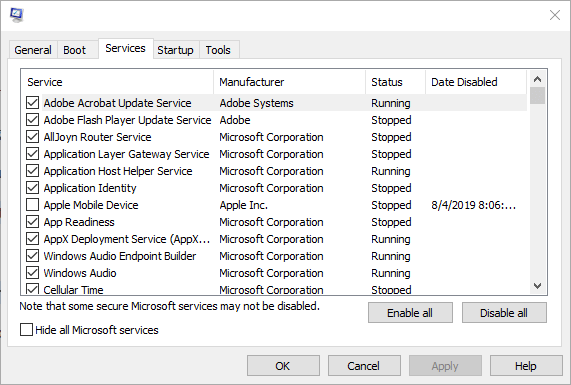
- Next, Unmark all the services except those that relate to your hardware manufacturers, like AMD, Realtek, NVIDIA, Intel, and Logitech. After that, click on OK to save new changes.
- Altogether press CTRL + SHIFT + Esc from your keyboard to launch the Task Manager window.
- In the pop-up window, select the Startup tab.
- Now, choose any programs you presume might be interrupting and click on Disable. But, make sure to choose one program at a time.
Lastly, reboot your computer and test the issue. If the error persists, then move on to the next solution.
Also Read: How to Fix AMD Driver Timeout Problem in Windows
Solution 2: Update your Device Drivers
Ryzen master driver not installed Windows 11, 10 PC could have occurred due to the outdated, missing, or missing drivers. In simple terms, some driver files have become corrupted on your PC, or something went wrong during the driver installation. To resolve the error, ensure your PC has all the latest and compatible drivers.
You can update your drivers manually, by going to the official website of the manufacturer, searching for the correct and latest driver installer, and later on, installing the driver on your own. But, if in case, you are not confident about your technical skills, or do not like playing with the PC drivers, then you can try Bit Driver Updater.
It is a smart driver updating program that scans your entire PC and automatically updates all your faulty drivers in no time. Not this only, but it also speeds up the overall performance of your system. To use this excellent program, all you need to do is, just follow the simple steps shared below:
- To begin the process, you need to first download the Bit Driver Updater. You can even do it for free by clicking on the download link below.

- Run the downloaded file and follow the installation wizard.
- Launch Bit Driver Updater, and click on Scan. Now, Bit Driver Updater will scan your PC and find any problematic or outdated drivers.

- Once the scanning is completed, click on Update All to automatically install the correct and latest version of all drivers that are outdated or missing on your Windows PC.

Once everything is done, restart your device to apply new changes. Thereafter, check to see if the Ryzen master driver not installed properly error has disappeared. If the issue persists, then try another resolution.
Also Read: AMD CPU Drivers Download and Update for Windows
Solution 3: Modify your Registry
When Ryzen Master unable to initialize, you can try to edit the registry. Some users reported this helped them to resolve the error. Here is how to do that:
- Simultaneously press Windows + R keyboard keys to open the Run dialog box.
- Type regedit in the Run dialog box and click on OK.
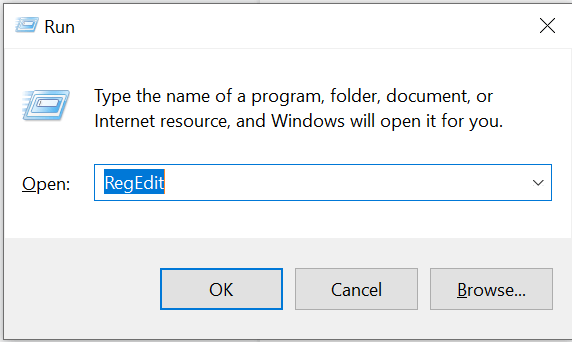
- In the address bar, write or copy and paste the following:
Computer\HKEY_LOCAL_MACHINE\SYSTEM\ControlSet001\Services\AMDRyzen MasterDriver - On your keyboard, hit Enter key to execute the above action.
- On the right, double click on the ImagePath, Next, in the Value data section, delete the “\??” before C:\Program Files and click on OK.
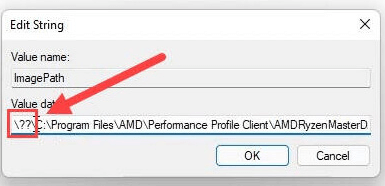
Once it’s done, restart your system and check whether the Ryzen Master driver not installed properly Windows 10 is fixed or not. If the problem persists then you can try the next solution.
Also Read: Update AMD Driver on Windows 10
Solution 4: Reinstall Ryzen Master Utility
Last but not least, you can also try to reinstall the AMD Ryzen master utility to fix the problem. Because it’s likely to happen due to the faulty or wrong installation of the software. Hence, reinstalling the complete program might help you get rid of the issue. To do so, you can follow the steps outlined below:
- Launch the Run dialog box on your computer and input the appwiz.cpl inside it. Then, click on OK.

- Click right on the AMD Ryzen Master utility and choose the Uninstall/Change option.
- Next, proceed with the on-screen instructions to complete the uninstallation.
Once done, you can go to the official download page and get the most recent version of AMD Ryzen Master Utility installer. This should definitely get the issue resolved.
Also Read: Best Ways to Download AMD Ryzen 3 2200G Drivers For Windows 10
Solution 5: Undo Antivirus Interference
Sometimes, the antivirus software present on your device like the Windows Firewall can interfere with the performance of the tool. Hence, in such a case, you may face the AMD Ryzen Master Driver Not Installed Properly error. The protection software may disable the driver to access the files and resources of your system and cause such errors.
If you have installed third-party best free antivirus software on the system, you need to open its settings. Here, allow the AMD Ryzen Master Driver to access your resources and run as required. If you are using the Windows Defender Firewall, then follow the steps to know what you need to do:
- Press the Win+S keys, search for Windows Defender Firewall, and hit Enter.
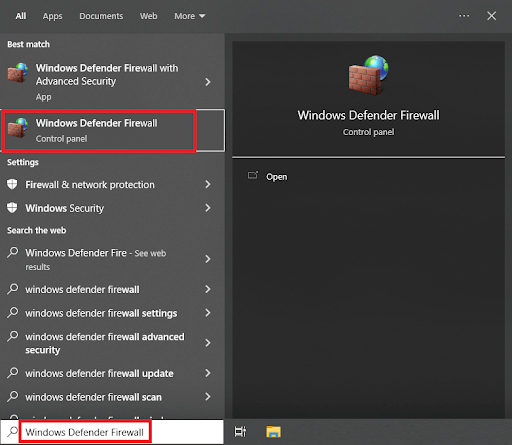
- From the left section, click on Allow an app or feature through Windows Defender Firewall.
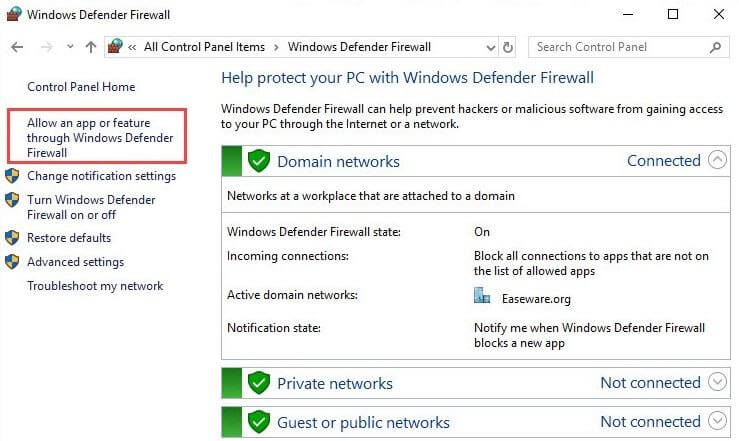
- Click on Change Settings to proceed.
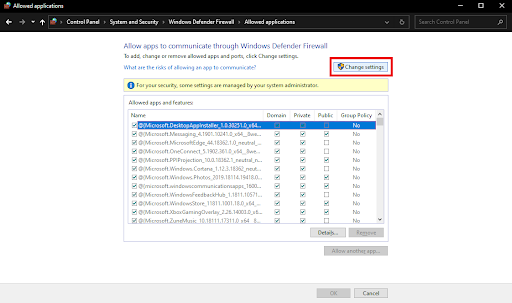
- At the bottom of the window, look for Allow another app and click on it.
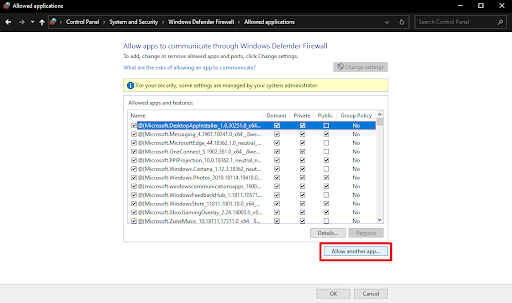
- Look for the file named AMD Ryzen Master utility and check its box.
- Lastly, click on Add and close everything.
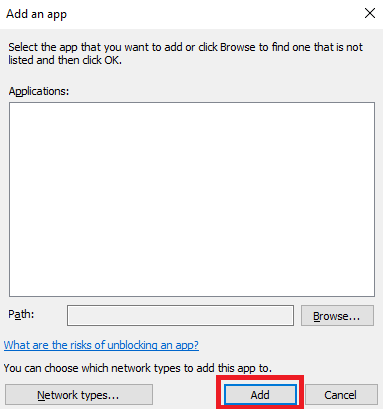
Solution 6: Fix the System Files
If the issue of AMD Ryzen Master Driver Not Installed persists, then the last solution for you is to seek the help of a third-party file-repairing tool. Corrupted files may result in this error and not allow your game or high-end software to run. Hence, fix all the system files using the software, defragment the files, and execute other solutions for ease. The internet is filled with such software and all you need to do is download and use a tool from a trusted manufacturer. This will allow you to fix all the resource files required to run the driver and fix all the Ryzen Master Driver not working issues right away.
Also Read: AMD Catalyst Control Center Download & Update for Windows PC
AMD Ryzen Master Driver Not Installed in Windows 11, 10 PC: FIXED
In this write-up, we have discussed some potential solutions to fix the AMD Ryzen Master driver not installed properly on Windows PC. We hope the information shared in this troubleshooting guide helps you make Ryzen Master Utility work again.
Please feel free to drop us a line in the comments below if you have any questions, doubts, or further suggestions. Moreover, do subscribe to our Newsletter for more tech-related updates. In addition to this, you can also follow us on Facebook, Twitter, Instagram, and Pinterest.