Anker Mouse Driver Download and Update for Windows 10, 11

Read the complete guide to find out the manual and automatic methods to download and install the latest Anker Mouse driver update on your Windows 10, 11, or other devices.
Gamers and streamers use the Anker Mouse range to have a smooth and bug free experience. Despite being a well known brand with a variety of features many users faced issues with Anker Mouse drivers. For the mouse or any hardware to work in line with the operating system, latest drivers are required. To offer this experience to users, hardware manufacturers release regular driver updates. System drivers act as a channel of communication that helps in passing the right commands through hardware to the OS. Therefore, If your drivers are missing, outdated, or broken many issues with your hardware can come up.
Although downloading Anker mouse drivers is no rocket science, many users complained about issues while downloading these drivers. If you are also here with the same issue, don’t panic, we have got it covered for you. In the following write up we have mentioned manual and automatic methods for Anker mouse driver download and update. So without any delay let’s begin our guide.
Methods to Download, Install, and Update Anker Mouse Driver for Windows 10/11
The next section has a list of different possible methods for Anker mouse driver download and update on Windows devices. Go through the steps for each method and choose the suitable option depending upon your skillset.
Method 1: Automatic Anker Mouse Driver Update (Recommended)
Not many users are aware of the possibility to update drivers through an automatic best driver updater utility. And hence the most recommended method for Anker Mouse driver download is via such automatic driver updaters. There are a variety of tools available online which can be used to download drivers with just one click. Bit Driver Updater is one of the finest software that enables system driver updates in no time.
Apart from these updates, the following features can also be unlocked with the Bit Driver updater Premium version:
- One-click downloads
- Scheduled driver updates
- Backup and Restore
- 24*7 support assistance
- 60-day money-back offer
- WHQL certified drivers
- Huge driver database
To unlock the above-mentioned and other features use the Bit Driver Updater Pro tool.
Anker Mouse Driver for Windows 11/10 with Bit Driver Updater:
Step 1: Click on the download link below and wait till the download finishes. Once done double click and apply the steps to install Bit Driver Updater.
Step 2: Launch the tool and click on the Scan drivers button if the search for pending driver updates does not automatically starts.
Step 3: Wait till the scan completes as it can take a few minutes and then local the Anker mouse driver.
Step 4: Next, press the Update Now button next to the mouse driver. However, if you have the Paid version you can download the entire list of pending updates with the Update All button at the end.
Note: Free version users can download only one driver update at a time.
Step 5: Install the Anker mouse driver update as the download is finished. Double-click on the downloaded file and complete the on-screen instructions.
Restart your PC to bring into action the latest Anker mouse driver update on your Windows 11 or 10 devices.
This is how quick and easy driver updates are with the Bit Driver updater. There’s no harm in trying the Pro version of the software as it comes with a complete money back guarantee for up to 60 days.
Also Read: Pictek Gaming Mouse Driver Download and Update
Method 2: Manual Anker Mouse Driver Download with Manufacturers Website
Anker just like other hardware manufacturers continuously updates drivers and software. It’s possible that an old driver is to blame for this issue. There’s also the possibility that your machine just completed an update to Windows, which is what’s causing the issue.
The most recent version of Windows might not be compatible with some of the programs. It is possible that the company that makes the product will provide an updated version of the program to offer an uninterrupted experience.
Here are the simple steps that you can use for Anker mouse driver download on your Windows device from the official website of the manufacturer.
Step 1: Navigate to the official website for Anker and head to the Downloads section. Or simply Click Here to get redirected.
Step 2: Enter the name of your device, and then search.
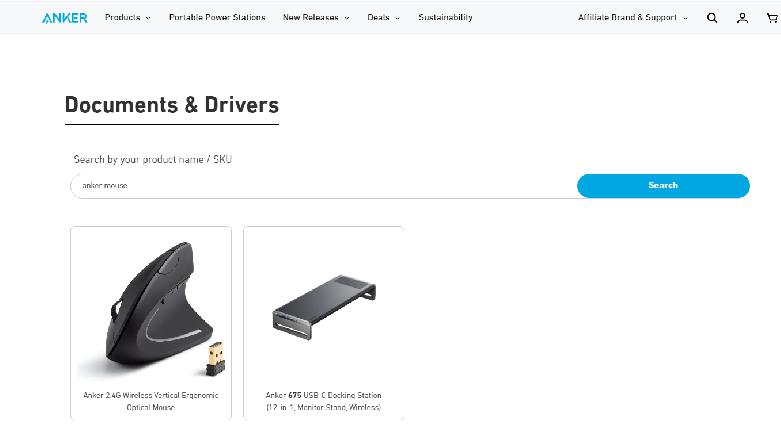
Step 3: Simply click on your device, then select the appropriate driver or program from the drop-down menu.
Step 4: After installation, make sure to restart your computer.
This method is reliable since the Anker Mouse drivers are directly downloaded from the official support page. However, it requires basic tech skills and knowledge. So if you don’t want to invest much time make sure you avoid this and adopt the completely automatic or partly manual methods.
Also Read: How to Update Logitech Mouse Driver In Windows 11,10 PC
Method 3: Use Device Manager for Anker Mouse Driver Update
If you suddenly start having issues with your webcam, mouse, or printer, one of the useful options you may try is to update the drivers. The method that is partly manual and a convenient way to update your drivers is to use Device Manager. This directory can be used to manually update the relevant drivers. Therefore, when it comes to Anker Mouse driver downloads you can also find the updates in Device Manager.
Read on for instructions on how to update Anker mouse driver via this partly manual approach.
Step 1: Open the Start menu and in the search field, type device manager. Then, among the results, select Device Manager.

Step 2: In the Device Manager locate the Mice and Pointing devices category and click on it to expand.
Step 3: To update the Anker Mouse driver locate the driver with the model name and right-click on it. From the options click on the Update Driver option.
Step 4: In the following Window choose the option to Search automatically for drivers i.e. the first option.
Step 5: To complete the update, simply follow the on-screen instructions.
And it’s done. Restart to bring the updates into action. This method also requires some basic skills and time of users. Moreover, sometimes the Device Manager also fails to identify pending updates on your hardware. In such cases, you can choose the completely automatic method for the Anker Mouse driver for Windows 11/10 devices.
Also Read: How to Download and Update Synaptics Mouse Driver
Method 4: Anker Mouse Driver download with Windows Update
One additional option for downloading Anker Mouse driver update for Windows 10 or any other device is to make use of the Windows Update feature. The most recent versions of Microsoft updates include downloadable packages that include software and driver updates.
The steps that need to be taken in order to download any pending software updates including the Anker mouse driver are outlined in the following section.
Step 1: The first thing you need to do is locate the Magnifier icon on the taskbar and then click on it.
Step 2: To access the Settings menu, open the search tray and type “Settings.” Simply click the Open button to launch the application that you require.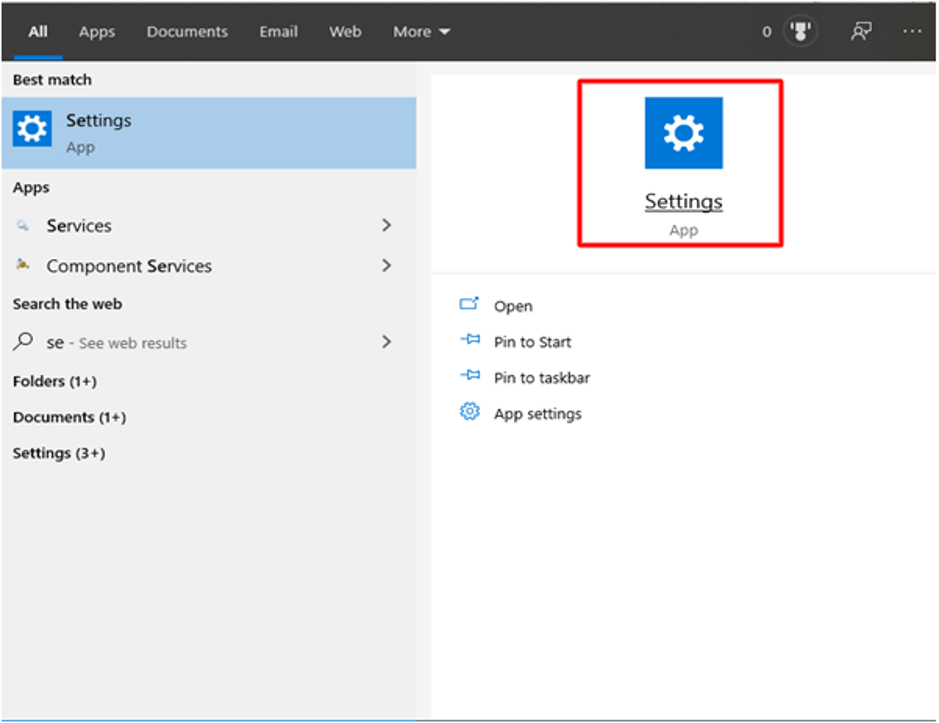
Step 3: Once you have located the Windows Update tab, choose the Check for updates option from the menu that appears after clicking on it.
Step 4: Continually monitor the status of the command’s execution. Any updates that are still missing will be located and downloaded here as soon as possible.
Step 5: After you have installed the most recent version of Anker Mouse driver for Windows 10, you will need to restart your computer.
Also Read: How to Download & Update Microsoft Mouse Driver on Windows 10
Download an Update Anker Mouse Driver: DONE
This brings us to the end of our guide on nest methods to download and update the Anker mouse driver for Windows 11/10 devices. We have in detail explained manual, partly manual, and fully automatic methods. It would be great if you stick to the automatic driver updater i.e. Bit Driver Updater. Use the tool for one click updates of not only your mouse drivers but all other system drivers.
In case you come across any queries do not hesitate to reach out to us in the comments section. Also, if you found the driver guide needful, don’t forget to subscribe to our blog for more tech lists, troubleshooting guides, and news. Follow us on Facebook, Instagram, Twitter, or Pinterest
to never miss any tech updates.


