Download, Install & Update Arduino Nano Driver for Windows 10, 11

Want to know how to download Arduino Nano driver for Windows 10, 8, 7? Then, read this downloading guide to learn the best approaches to run driver updates.
Arduino is an open-source electronics platform that provides complete assistance to the users to create and design their own projects. And, to use it on your Windows PC, you will require to download and install the most appropriate Arduino Nano driver.
Because as you know, drivers are the essential pieces of software components that let your device communicate with your Windows operating system. Hence, it is way crucial to install the drivers and keep updating them from time to time. Because if you don’t update the drivers frequently then you may face related errors like Arduino Nano not recognized Windows 10.
In this write-up, we will walk you through the easiest but effective ways to get the latest Arduino Nano driver installed on your Windows 10, 8, 7 PC.
An Easy Method to Download and Install Arduino Nano Driver for Windows PC
To install the required Arduino Nano driver Windows 8 drivers hassle-free, you can use the Bit Driver Updater. It is a tool that automatically detects your system, then finds and installs the most suitable driver for your system. With this driver updater tool, you can fix numerous problems related to Windows like BSOD errors, frequent crashes, and so on. Click on the download button given below to get Bit Driver Updater for Free.
Read more information about the software and other methods below.
A List of Methods to Download, Install and Update Arduino Nano Driver for Windows 10, 8, 7
Have a look at the below-mentioned non-cumbersome tactics to download Arduino nano driver for Windows 7, 8, 10 PC. Let’s read them!
Method 1: Manually Download Arduino Nano Driver from Official Website
If you have good technical knowledge, specifically about the Windows drivers, you can manually perform the Arduino Nano USB driver update. For this, you need to visit the official website of the manufacturer. Below are the steps you need to follow:
Step 1: Go to the official website of Arduino.
Step 2: Head over to the Software option at the top, choose the Downloads from the drop-down menu list.
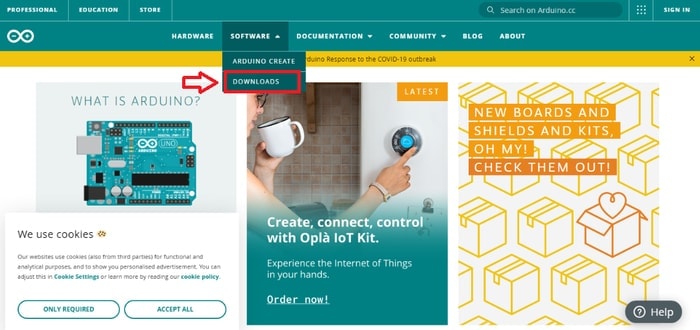
Step 3: This will take you to the Arduino driver download page. Wherein, you need to choose Windows Win 7 and newer options.
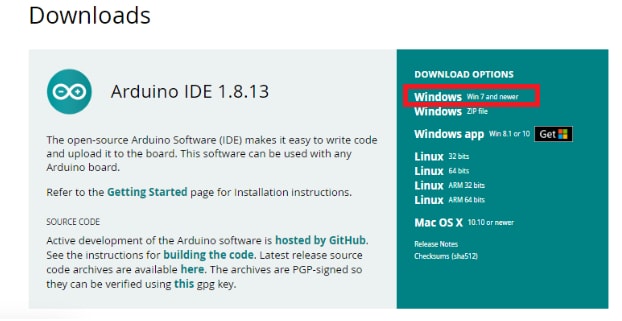
Step 4: After that, click on the Just Download option.
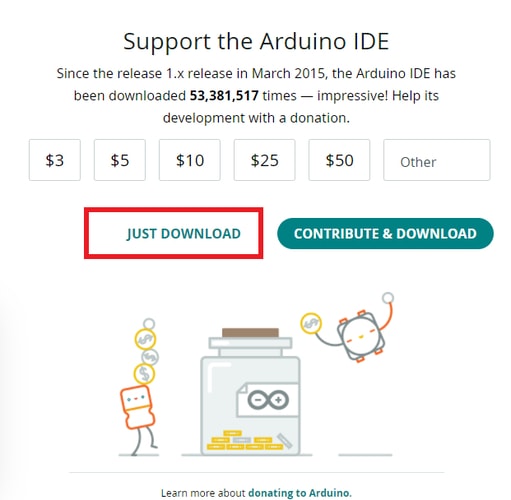
Step 5: Then, run the downloaded file and follow the on-screen instructions to install Arduino Nano driver on your computer.
Step 6: Lastly, restart your computer to validate the new changes.
If you find this method quite daunting to perform Arduino Nano driver Windows 10 download. Then, check the next methods.
Also Read: How to Fix System Service Exception BSOD error on Windows 10
Method 2: Use Device Manager to Install and Update Arduino Nano Driver
Many of the Windows PC users don’t know that Windows has a built-in program called Device Manager for managing the drivers remotely. This program can update, uninstall, roll back and disable the drivers. Coming back to the point, here is how to perform Arduino Nano driver install via Device Manager:
Step 1: From your Keyboard, hit the Windows Logo and X key at a time, then choose Device Manager from the appeared list.
![]()
Step 2: Then, expand the category of Other Devices by making a double click on it.
Step 3: After this, click right on the Arduino Leonardo device and select Update Driver Software from the context menu list to update device drivers.

Step 4: The next prompt shows two options, you have to choose the first one that says Search Automatically for Updated Driver Software.

Now, wait until the Device Manager finds and installs the correct driver for Arduino Nano. Once the drivers are installed completely, then start your computer again to save the new changes.
Also Read: How To Download & Update Nvidia Drivers On Windows 10
Method 3: Automatically Get Latest Arduino Nano Driver using Best Driver Updater Software (Highly-Recommended)
Numerous driver updating software makes this cumbersome and challenging task much easier by automating every operation. However, all of them are not safe to use. But, we found one such software that ensures complete safety and quick driver update and that is Bit Driver Updater.
It is one of the most used driver updater software among all PC users across the globe. The software offers numerous excellent features including one-click driver update, backup & restore, performance maximizer, scan scheduler, and whatnot.
Unlike others, the software works so smoothly and efficiently that even a newbie can easily use it. Below are the steps one needs to take into consideration for performing Arduino Nano driver download on Windows 10, 8, 7 PC.
Step 1: Firstly, download the Bit Driver Updater on your Windows PC. You can get it for Free from the button given below.
Step 2: Then, double click on the executable file to run it and execute the on-screen instructions to finish the software installation.
Step 3: After this, launch the utility software and let Bit Driver Updater perform scanning for outdated or broken drivers.
Step 4: Once the scanning completes, the software provides you with a detailed list of outdated or faulty drivers that need to be fixed.
Step 5: Go through the entire list and find the Arduino Nano driver then click on the Update Now button presented next to it.

A point to remember is that the premium version of Bit Driver Updater allows you to repair or update all outdated, broken, or faulty drivers within just one shot of the mouse. Also, the premium version unleashes the complete potential of the software. So, it would be great if you rely on the premium version.
And, top of all, the premium version offers a 60-days money-back guarantee. Isn’t it the most interesting thing about the software? Along with this, the support team of world-class IT professionals are 24/7 available to assist you in the best possible way.
Method 4: Update Arduino Nano Driver with Windows Update
Microsoft’s Windows Updates provide a further opportunity to install the most recent drivers, making this a viable alternative. You can ensure that your Windows devices are operating at peak speed and receive bug patches if you update them on a regular basis. A large number of software and driver updates are also included, in addition to this.
If you want to use the Windows update option to update your Arduino Nano driver, you can do so by following the set of instructions that follows:
Step 1: To start the application, go to the Search box and type Settings. Then, select the Open option that corresponds to the Settings app.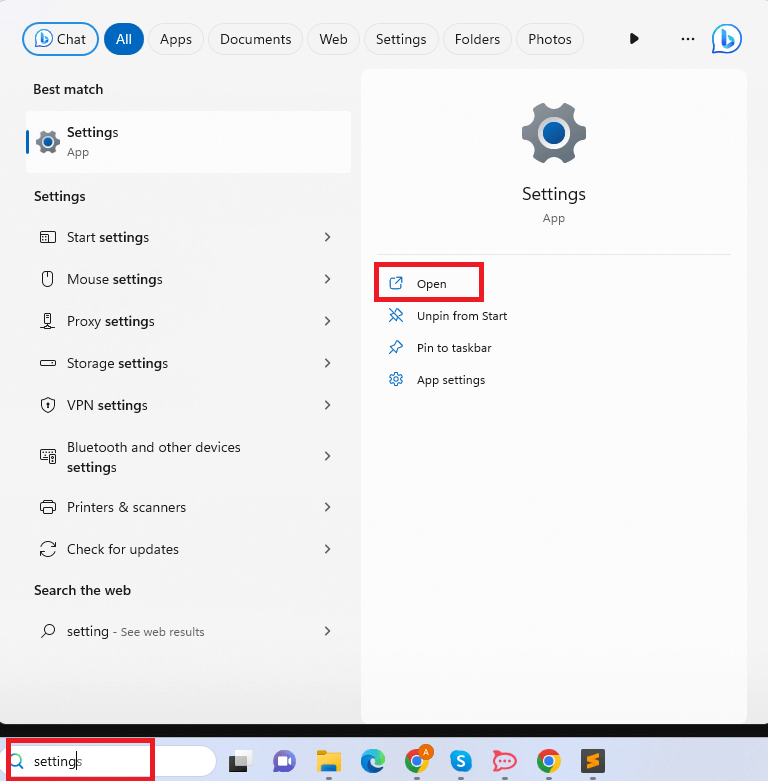
Step 2: Select the Windows Update tab within the Settings window by clicking on it.
Step 3: Now, click the Check for Updates button, and then wait for the pending updates to download themselves automatically.
Step 4: When the download is finished, you should restart the system. While the PC restarts, the most recent Arduino Nano driver is being installed.
Nevertheless, there are some instances in which Windows is unable to recognize driver upgrades. Hence, this procedure is not always beneficial.
In a scenario like this one, you have the option of utilizing any one of the aforementioned procedures.
Also Read: How to Fix Generic Audio Driver Detected in Windows 10
Arduino Nano Driver Download for Windows 7, 8, 10: DONE
We have tried to teach you how to easily download and install Arduino Nano driver on Windows PC through this installation guide. Hopefully, the above-shared information helps you. If you have any further queries or doubts then please contact us through the comments section below.
Also, if you have suggestions then share them too in the comments. At last, do subscribe to our Newsletter for more troubleshooting or installation guides. Furthermore, you can reach out to us through social media: Facebook, Twitter, Instagram, and Pinterest.



