How to Fix Armored Core 6 Not Launching (Fixed)

Is Armored Core 6 not launching on Windows? Don’t worry, try these effective approaches to resolve the issue in no time!
Fires of Rubicon, the next installment in the Armored Core series, has finally been released, and gamers all around the globe are going absolutely crazy for it. However, as is the case with other recently launched games, there are a few glitches that players are encountering, which prohibit them from having a good time while playing the game. There are several issues, but one of the most common ones is that Armored Core 6 not launching.
If you are one of those unfortunate individuals who have experienced this issue, you need not be concerned. All you need to do is follow our tutorial.
What Causes the Armored Core 6 Not Launching?
It is possible that you may feel upset and perplexed when you are unable to start Armored Core 6 and you will not understand why this occurs. The following are some of the possible reasons for this error:
- Conflicts with firewalls & antivirus.
- Game files that are either missing or corrupted.
- An outdated version of the game.
- Incompatible graphics drivers.
- An older version of Windows.
Fixes For Armored Core 6 Not Launching on PC
Listed below are some tried and tested solutions that you can consider in order to fix Armored Core 6 not launching on Windows 10, 11 PCs.
Fix 1: Check System Requirements
It is one of the first things you need to verify whether your computer fulfills the minimum system requirements for the game if you experience frequent crashes while playing Armored Core 6: Fires of Rubicon. You may need to improve your hardware in order for Armored Core 6: Fires of Rubicon to work well on your computer if it is below or just at the requirements.
Here are the minimum and recommended system requirements:
Minimum Requirements:
Operating System: Windows 10
Graphics: AMD Radeon RX 480, 4 GB or NVIDIA GeForce GTX 1650, 4 GB
Memory: 12 GB RAM
Processor: Intel Core i7- 4790K, Intel Core i5-8400 or AMD Ryzen 5 2600, AMD Ryzen 7 1800X
Storage: 60 GB
DirectX: Version 12
Sound Card: Windows Compatible Audio Device
Recommended Requirements:
Operating System: Windows 11 and Windows 10
Graphics: AMD Radeon RX 590, 8GB or Intel Arc A750, 8GB, or NVIDIA GeForce GTX 1060
Memory: 12 GB
Processor: Intel Core i5-10400, Intel Core i7-7700 or AMD Ryzen 5 3600, AMD Ryzen 7 2700X
Storage: 60 GB
DirectX: Version 12
Sound Card: Windows Compatible Audio Device
If, even though you are certain that your computer is capable of running the game, Armored Core 6: Fires of Rubicon continues to crash often, you should proceed to the solutions that are listed below.
Also Read: How to Fix Gameloop Crashing on Windows 10
Fix 2: Run the Game in Compatibility Mode
By running Armored Core 6: Fires of Rubicon as administrator (and ideally in compatibility mode as well), several players have claimed that they were able to prevent the game from crashing on their computers. The reason for this is probably because granting the game administrator privileges gives it complete authorization to carry out whatever task it requires on your computer. One of the possible reasons why Armored Core 6: Fires of Rubicon fails at some point is because the player does not have the necessary permissions to access specific system files.
In order to determine whether or not this is the case for you, you may try running it as an administrator, here is how:
- Right-click the Steam icon on your computer, and then choose Properties.
- To access the compatibility tab, choose it. To run this software as an administrator, check the box next to it. In order to save the changes, click the Apply > OK button.
- After that, choose the correct Windows versions from the dropdown list, and then check the box that says “Run this program in compatibility mode for these operating systems.”
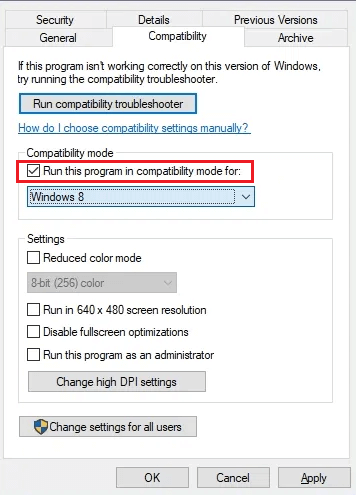
Now, launch Armored Core 6: Fires of Rubicon once again (but this time with administrator access), and check to see whether it launches properly. If the issue is still present, and you face Armored Core 6 not launching on Windows 10/11, then you should try the next fix.
Fix 3: Verify the Game Files
According to a number of players who participated in the Steam community, the crashing issue that occurred in Armored Core 6: Fires of Rubicon might have been caused by corrupted or damaged game files. Additionally, validating game files from inside Steam was found to be effective in resolving the issue. Therefore, the next thing you need to do in this situation is to fix the game files. To fix Armored Core 6 not launching, follow the steps shared below.
- Start the Steam client.
- Right-click on your game in the LIBRARY, and then pick Properties from the menu that appears underneath it.
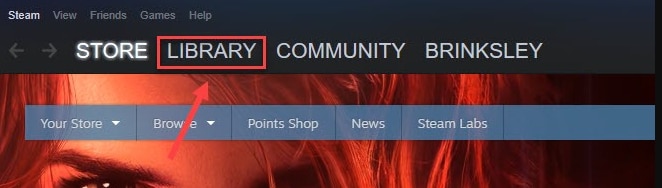
- Click on the button that says “Verified integrity of game files” once you have selected the Installed Files tab.
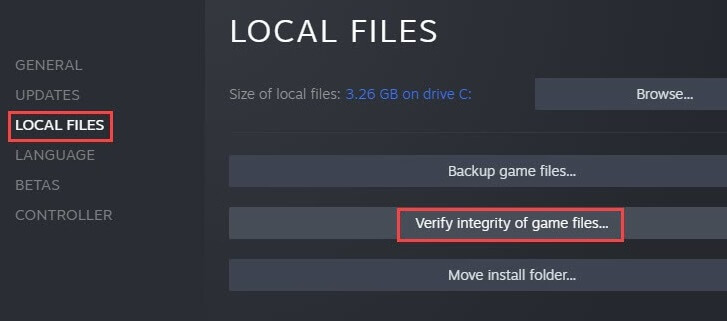
There is a possibility that the process of Steam verifying the game’s files will take several minutes. Restart Armored Core 6: Fires of Rubicon from Steam once the game files have been checked and fixed to see whether or not the crashing, or freezing issue is still present. If you still run into Armored Core 6 not launching on Windows 11, 10, then proceed with the other fixes.
Also Read: Why Do My Games Keep Crashing in Windows 10 {FIXED}
Fix 4: Disable RTX (Ray Tracing)
Turning off Ray Tracing, which helps to make realistic lighting effects and adds an additional degree of realism to the game, is definitely beneficial if your Armored Core 6: Fires of Rubicon game often crashes in the midst of the game. Ray Tracing is useful because it helps to produce realistic lighting effects. However, ray tracing requires a significant amount of computing power, which may result in issues such as the game crashing or freezing at times. To test the issue, follow the steps below:
- Launch the game Armored Core 6: Fires of Rubicon, and then go to the options menu. Select the SYSTEM option.
- Navigate to the Graphics Settings menu, then choose Quality Settings (Detailed).
- To adjust the Ray Tracing Quality, go to the bottom of the page and choose it.
- Choose the OFF option.
After that, you should play the game and check to see whether the Armored Core 6 not launching on PC is fixed or not.
Fix 5: Update your GPU Drivers
If the aforementioned solutions do not resolve the issue of your Armored Core 6 not launching, you are probably dealing with a graphics driver that is either corrupted or out of date. In order to determine whether or not this helps, you need to update your drivers for Windows 10.
You may upgrade your graphics driver in a generally two-pronged manner: either manually or automatically.
Manual Driver Update: It is possible to manually update your graphics processing unit (GPU) driver if you are a gamer who is proficient in technology. To do this, you must first go to the website of the manufacturer of your GPU: NVIDIA, AMD, and Intel.
After that, look for the model of your GPU. Ensure that you only download the most recent driver that is compatible with the operating system that you are using. After the download is complete, launch the installer and proceed to update by following the instructions that appear on the screen.
Automatic Driver Update: If you do not have the time, patience, or expertise necessary to manually update the driver, you may use Win Riser Driver Updater to do it for you automatically. The software will automatically identify your computer system and locate the appropriate drivers for it. There is no need for you to be aware of the specific operating system that your computer is using, there is no need for you to be concerned about obtaining the incorrect driver, and there is no need to be concerned about making a mistake when installing. Win Riser is able to manage anything.
There are two versions of Win Riser Driver Updater: the free version and the paid version. Both versions allow you to automatically update your drivers. With the Pro version, however, it just requires two actions (and you will get full technical assistance as well as a money-back guarantee for a limited period):
Follow the steps below to update your outdated graphics drivers via Win Riser Driver Updater:
- Download and install Win Riser Driver Updater from the button below.

- Launch Win Riser and wait for it to thoroughly scan your device for outdated, broken or missing drivers.
- Once scanning is done, then check the scan results and click on the Fix Issues Now button. This action will automatically install all the available drivers in one go including graphics drivers.

- Restart your computer so that the changes may take effect.
Launch the game once again and check to see whether replacing the graphics driver with the most recent version helps to resolve the Armored Core 6 not launching issue.
Also Read: How to Fix DOTA 2 Crashing Windows 11,10
How to Fix Armored Core 6 Not Launching on Windows 11, 10: Explained
Finally, we have provided you with all of the potential alternatives that you may examine in order to resolve the issue of the Armored Core 6 not launching. We really hope that our comprehensive and simple guidance was able to assist you in ultimately resolving this vexing problem. In the event that you continue to have this issue, you should just report it to the official support team. Due to the fact that Armored Core 6 is a recently launched game, you may wait for a new patch to be published that will resolve the problem you are experiencing.
Hopefully, you liked the information shared in this troubleshooting guide. Drop your queries or further suggestions in the comments section below. For more tech-related information, you can subscribe to our Newsletter and follow us on Social Media.


