Asus Camera Driver Download and Update For Windows 10, 11
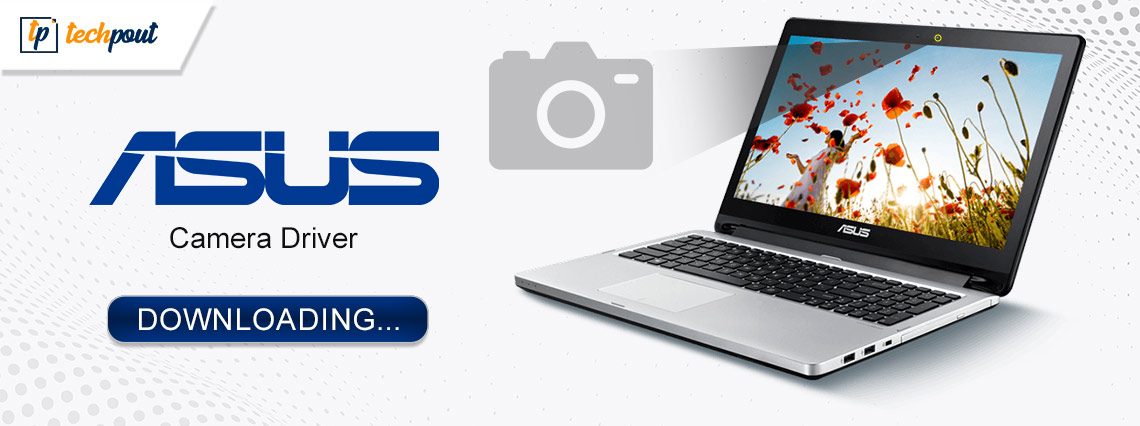
This post will walk you through the different methods to download, install, and update the Asus camera driver for Windows 10, 11. Read on the entire article for better insights.
In today’s world, when video conversations and meetings have become an everyday norm for many people. For the same, a camera is possibly the gadget that is the most important. On the other hand, if this item displays inconsistent behavior and stops working entirely. Similar to this, we have seen numerous Windows users encountering camera not functioning properly on their Asus laptops. Don’t panic, if you are also facing issues with your Asus camera. All you have to do is simply check whether the Asus camera drivers are updated or not.
Because problems with your computer’s webcam are likely caused by an out-of-date or otherwise unavailable driver for the camera that is running Windows 10 or Windows 11. Your computer’s built-in camera won’t work properly if you don’t have the most recent version of the relevant driver installed on it.
So to help you with this, we have prepared this driver download guide highlighting numerous ways to perform Asus camera driver download on Windows 10, 11. Continue reading!
Methods to Download, Install, & Update Asus Camera Driver for Windows 10, 11
Listed below are a few easy and quick methods to find and install the latest and most compatible Asus camera driver update on a PC. Without further ado, let’s get started!
Method 1: Download and Manually Install Asus Camera Driver from the Manufacturer’s Site
Similar to other manufacturers, Asus also provides full driver support for their products. That means you can go to the official website of Asus and find the latest version of Camera drivers. However, in order to make use of this method, you must have time, patience, or required technical knowledge.
Simply, visit Asus’s official Support page, then search for compatible camera drivers, and click on the Download option. Once downloaded, double-click on the driver installer and follow the on-screen instructions to completely install the Asus webcam drivers for Windows 10, 11.
Once everything is done, reboot your system.
Also Read: HP Webcam Drivers Download, Install & Update For Windows 10, 8, 7
Method 2: Download the Asus Camera Driver using Device Manager
Windows has a tool called Device Manager that allows you to get the most recent drivers for your computer or laptop. With the help of this in-built tool, you can quickly search for the available driver updates and install them on your system. To update Asus notebook camera driver in Device Manager, follow the steps below:
Step 1: To get started, press the Windows + X keys together from your keyboard and choose Device Manager.
Step 2: On the Device Manager window, double-click the Imaging Devices section to expand it.
Step 3: Next, right-click on your Asus camera driver and select Update Driver Software.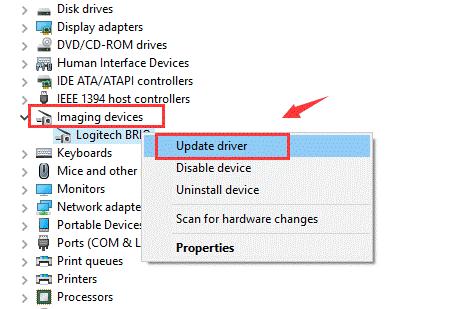
Step 4: After that, make sure to select the option to Search automatically for updated driver software.
Now, you will need to wait until Windows 10 or 11 has finished downloading and installing the necessary drivers. Once the drivers are installed, you will need to restart your device in order to finish installing the drivers.
Method 3: Use Win Riser Driver Updater For Asus Camera Driver Download (Recommended)
It is a highly time-consuming and tedious operation to manually update the device drivers, and if you don’t want to waste your time manually upgrading the driver, we propose that you utilize driver updating software instead. Win Riser Driver Updater is the most effective piece of software for installing driver updates automatically. Win Riser Driver Updater is well-known for making the whole process of installing the latest driver updates easier and quicker. This is an all-in-one solution for all PC problems. The tool comes with multiple in-built tools including malware removal, driver update, performance booster, and more.
Follow the steps below to download and install the Asus notebook camera driver using Win Riser Driver Updater.
Step 1: From the button provided below, download the setup file of Win Riser Driver Updater for Free.
Step 2: Once downloaded, then follow the setup wizard to install it on your device.
Step 3: Once installed, the driver updater utility automatically starts scanning your machine for outdated or broken drivers, and provides you with a detailed list of drivers that require an update.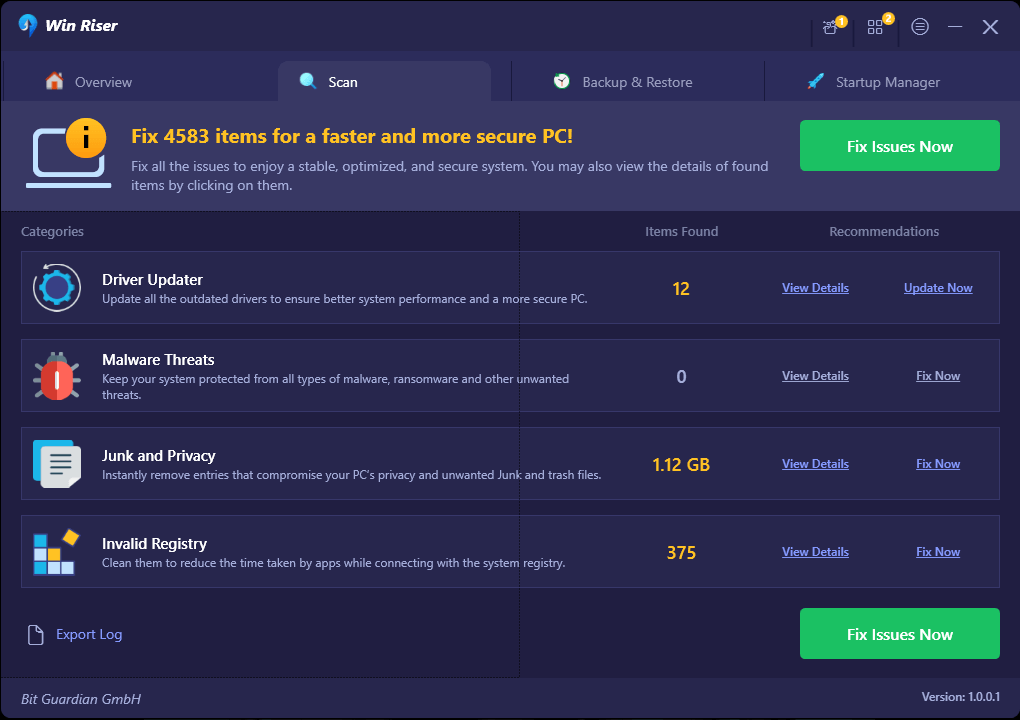
Step 4: Lastly, click on the Fix Issues Now option. This action will install the available driver updates in one go including Asus webcam driver.
Restart your system so that the recently installed drivers can take up its effect.
Method 4: Run Windows Update to Download Asus Camera Driver
When you update the operating system of your computer, the most recent drivers will automatically be downloaded and installed on your device, and the drivers that are already there will have their versions updated. This method, on the other hand, is not likely to be particularly successful if the driver update is fairly recent. In any case, you can try downloading the Asus camera drivers for Windows 10/11 by following the instructions that are provided below.
Step 1: Press the Windows + I keys together to open the Windows Settings panel.
Step 2: Now, pick Update & Security from the settings that have appeared on the screen.
Step 3: Next, check to see if Windows Updates is selected from the left panel. And, then click on Check For Updates to proceed.
Lastly, you will need to restart your computer in order to finish installing the Asus camera driver for Windows 10, 11.
Also Read: ASUS Drivers Download and Update For Windows 10, 8, 7
How to Download Asus Camera Drivers for Windows 10/11: Explained
You may download ASUS Camera drivers for Windows 11/10 by following the steps that we have outlined in this blog post, which are all rather simple and straightforward. We are hopeful that by utilizing one of the approaches outlined above, you will be able to locate the appropriate and most recent Asus notebook camera drivers.
In the event that you have any questions or require additional assistance, please use the comments box below to send us a message. For more tech-related articles, how-tos, software reviews, you can subscribe to our Newsletter and follow us on Social Media.



