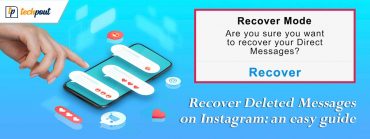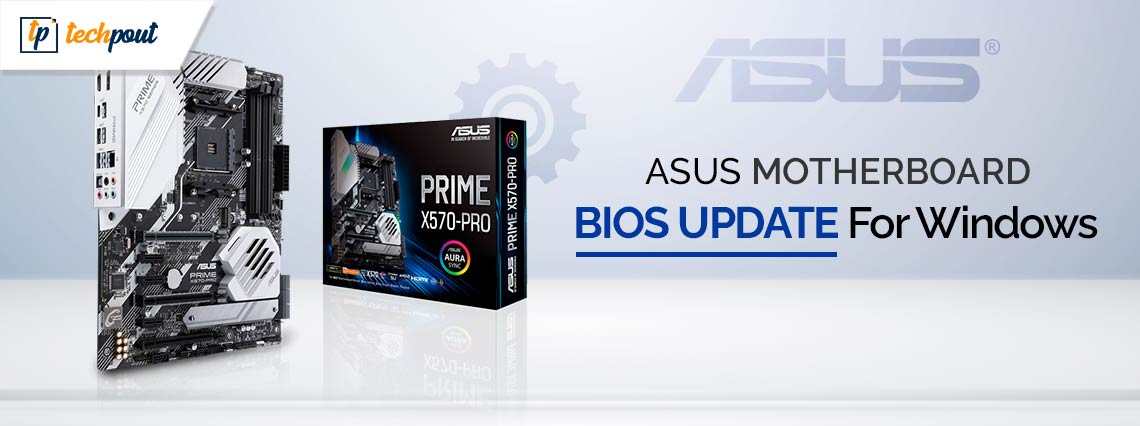
Through this article, you are going to learn how to update the BIOS for the ASUS motherboard correctly on Windows 10/11.
A basic input/output system (BIOS) is an integral software that ensures the stability and smooth functioning of your computer system. If you are experiencing signs of computer performance degradation, updating your BIOS can fix hardware problems and bugs responsible for the issues you are struggling with. However, many users find it difficult to update the ASUS motherboard BIOS.
Since you have arrived at this article, we find it safe to assume that you are one of those users. Now, you can focus all your attention on this write-up to learn the best possible ways to get the ASUS BIOS checked and updated. Let us now waste precious time and get started right away.
How to Check and Update the ASUS Motherboard BIOS
You can follow any of these methods to check the ASUS motherboard BIOS on Windows 10/11 and update it.
Method 1: Get the latest ASUS motherboard BIOS update downloaded and installed from the official website
The official support website of ASUS is among the most reliable places from where you can download and install Windows 10/Windows 11 ASUS BIOS updates. Here are the step-by-step directions to do so.
- The first step is to navigate to the official ASUS website.
- In this step, choose Support from the ASUS menu.
- You can now select Drivers & Manuals from the on-screen Support menu.
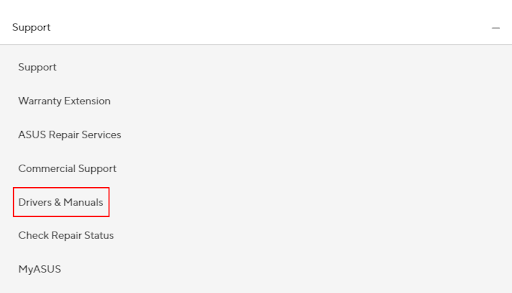
- Next, choose your Product Type, i.e., Motherboards from the available options.
- Now, select the Product Series from the options available to you.
- After selecting the product series, the next step is to select the Product Model. As an example, we have selected the AMD platform as our product series and A320M-C as our product model.
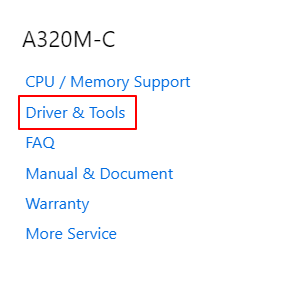
- Now, you can choose Driver & Tools from the menu on your screen.
- In this step, choose BIOS & FIRMWARE from the top menu.
- Now, click to EXPAND ALL available BIOS options.
- You can now click on the Download button to get the latest BIOS package zip file downloaded to your computer.
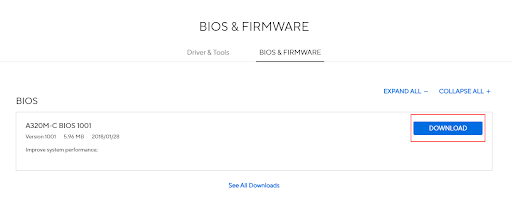
- Next, double-click the downloaded file to extract the file contents to a convenient computer location.
- In this step, you are required to restart the computer.
- When your computer is restarting, press the key to enter the BIOS settings. This key varies across various motherboard models. Generally, it is the F2, F10, or Delete key.
- After entering the BIOS settings, choose Tool or EZ Flash from the options available on your screen.
- This step requires you to choose the BIOS update utility from the USB drive or bootable disk.
- Lastly, you can follow the on-screen directions to complete the BIOS update process. Please ensure the availability of a stable power supply during the update, as interruptions can cause BIOS corruption.
Also Read: Asus Prime A320M K Drivers Download and Update
Method 2: Use AI Suite to update the ASUS motherboard BIOS
Another way to update your BIOS is by using the AI Suite. You can follow these directions to update the ASUS BIOS this way.
- Firstly, navigate to the ASUS Download Center.
- Secondly, input your model name to search for it.
- In this step, you can select Driver & Tools from the options available in the menu you have on the screen.
- Next, scroll down to the Utilities section to find the ASUS AI Suite application.
- Click on the Download button to get the ASUS AI Suite package downloaded to your device.

- Next, double-click on the downloaded file and follow the on-screen steps to complete the application installation.
- After installation of the application, restart your computer.
- In this step, you are required to open the AI Suite 3 application and choose More from the upper-left corner of the application window.
- You can now select EZ Update from the options in the left section of the on-screen window.
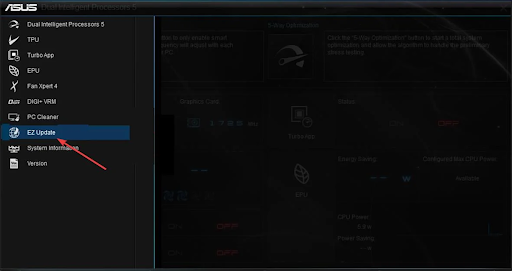
- Now, click Check Now! to find the latest ASUS motherboard BIOS update.
- You are now required to connect to the internet by clicking on the Connect button to check for updates.
- Click on the Update button if you find an available update.
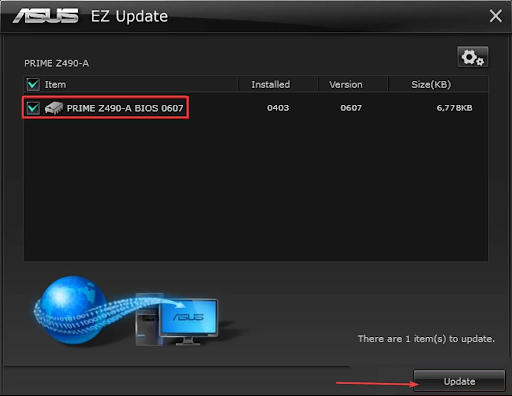
- Click OK when you are asked to restart the computer.
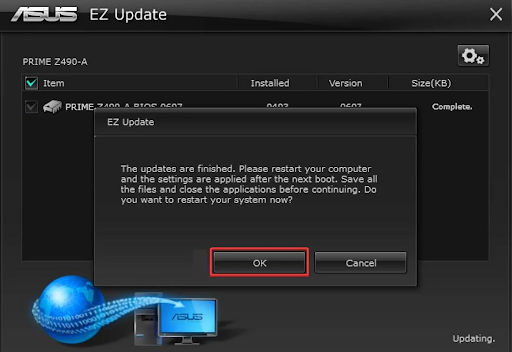
- Lastly, wait until your computer restarts and the update gets loaded automatically.
Also Read: How to Fix ASUS Keyboard Backlight Not Working in Windows 10, 11
Method 3: Update BIOS using a third-party software
Above, we acquainted you with the manual ways to perform Windows 11/Windows 10 ASUS motherboard BIOS update. However, if you are looking for a more convenient option, you can use any BIOS update software to execute the task automatically with only a few clicks.
Wrapping Up
BIOS updates can help you resolve various computer problems if performed properly. Hence, this article guided you through the top ways to check and update the ASUS motherboard BIOS. We hope this guide was helpful. However, if any questions or doubts remain unresolved, you can contact us through the comments section.