FIXED: Background Apps Grayed Out on Windows 10, 11
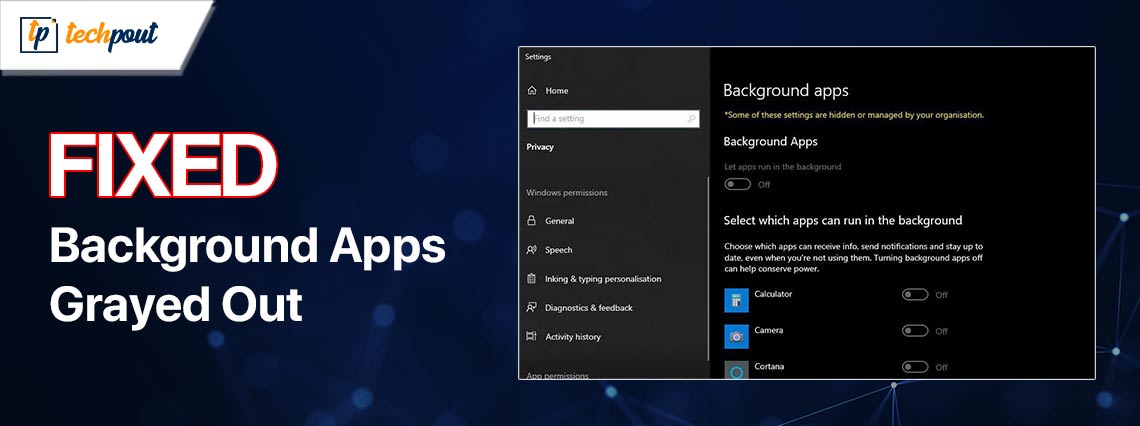
Background apps grayed out on Windows 10/11? Don’t worry, here are a few potential solutions for you to resolve the issue, easily & quickly. Continue reading!
Background applications are nothing but silent workers in Windows devices that operate tasks that do not require immediate attention. But sometimes, due to numerous reasons, background apps are grayed out on PC. This issue is quite common and frustrating too. The issue can make your system vulnerable, and lethargic. However, the good news is that you can solve the problem with these simple but effective solutions.
A List of Solutions to Fix Background Apps Grayed Out on Windows PC
Listed below are a few tried and tested workarounds for Background apps grayed out on Windows. However, you do not need to try them all, just work your way through each and apply the best one. Without further ado, let’s get started!
Solution 1: Reboot your PC
A simple PC reboot can resolve the temporary problems and end several other processes interfering with the background running applications. If you are running into background apps grayed out then, this fix might help you out. For this purpose, simply click the Windows icon on the desktop, click the Power symbol, and then click on the Restart option to proceed. Once your system reboots, check to see if the issue is resolved. If not, try other solutions mentioned below.
Also Read: How To Fix Brightness Control Not Working on Windows 10
Solution 2: Change Power Settings
Power Management Settings manages how Windows devices function when the power source configuration alters. In case, if the required settings are misconfigured, then they may prevent you from enabling the background applications. Here is how to do that:
- Launch the Control Panel.
- Go to the Hardware and Sound, then select Power Options.
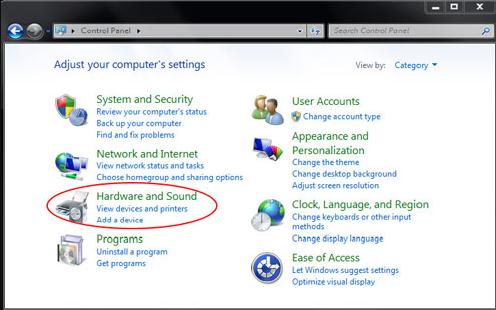
- Next, click on Edit Plan Settings.
- Now, click the Change Advanced Power Settings option to proceed.
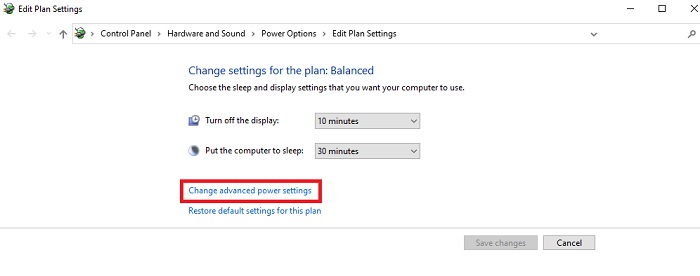
- After that, under Plugged in, Battery, and On Battery, check settings for sleep and display brightness, additionally ensure they are set according to your preferences.
- To save new settings, click Apply and then OK.
Moreover, you can also consider restoring the Power Default Plans to resolve background apps grayed out on Windows 10, 11.
Also Read: Best Free Brightness Control Software for Windows 10, 11
Solution 3: Update Graphics Drivers
Outdated, missing, or corrupt graphics driver is another prominent factor leading to background apps grayed out on Windows. Therefore, to avoid this problem, you should always keep your graphics drivers up-to-date.
When it comes to graphics card driver updates, you can do so either manually or automatically. For manual driver updates, you can simply go to the official website of your graphics card manufacturer (like AMD, Intel, etc), then search for the compatible drivers and download them manually on your own. This process might be difficult, error-prone, or time-consuming, especially when you are not tech-savvy. And, there are chances of installing incompatible or wrong drivers due to a lack of technical knowledge.
So, to avoid such mistakes, we recommend you automatically install graphics drivers using the best driver updater like Win Riser Driver Updater. It is one of the most dedicated tools and is trusted by millions of users across the globe. With Win Riser, you can install all pending driver updates in one go. Not only that, but this driver updater utility tool also allows you to schedule driver scans according to your preferences. This program comes with an in-built backup & restore wizard that automatically takes a backup and allows you to restore them if needed.
Follow the steps below to automatically update the graphics driver using Win Riser Driver Updater:
- To get started, download and install Win Riser from the button below.

- After installing, launch Win Riser and run a full system scan for outdated, broken, or missing drivers.
- Once scanning is done, check the scan results and click on the Fix Issues Now option. This will install all available drivers in one click.

A Point to Remember: However, if you are using the free version of Win Riser, then you can only update one driver at a time. Additionally, the free version is partly manual. Whereas, the pro version offers single-click driver update functionality and 24/7 live technical support. - Lastly, reboot your PC to apply new drivers.
Once done, check to see if the background apps grayed out on Windows are resolved. If not, then move on to another solution.
Also Read: Windows 10 Brightness Slider Not Working {Fixed}
Solution 4: Use Group Policy Editor to Enable Background Apps
Another way to fix the background apps grayed out in Windows 10/11 is enabling the background applications through Group Policy Editor. Here is how:
- Launch the Run Dialog box by pressing the Windows + R keys together.
- In the run box, type gpedit.msc and hit the Enter key from your keyboard.
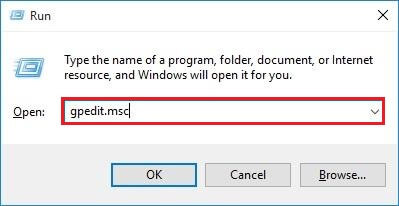
- From the left panel, double-click the Computer Configuration > Administrative Template > Windows Components > App Privacy.
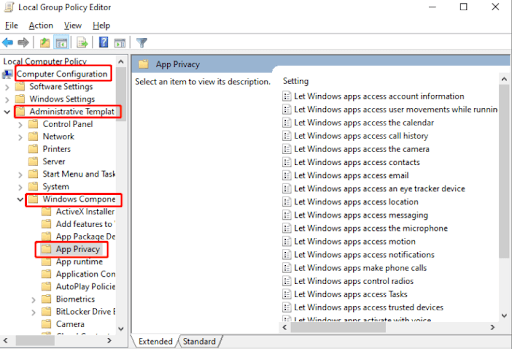
- Next, scroll down the list in the right panel until you see the “Let Windows apps run in the background” option. After that, double-click the same to invoke it.
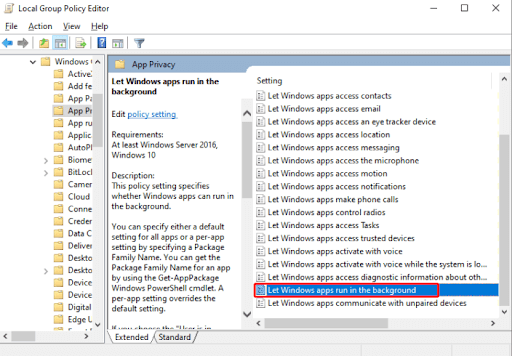
- In the next pop-up window, select the Enabled option, then pick User is in Control from the drop-down menu.
- To save these changes, click on OK.
- After that, open Command Prompt (Admin), then input gpudate /force and press Enter.
- Lastly, restart your computer and then check to see if the background apps grayed out in Windows 11/10 is resolved.
Also Read: How to Reset Graphics Card Driver on Windows 10, 11
Background Apps Grayed Out on Windows 10/11: Fixed
So, that was all about how to fix background apps grayed out on Windows PCs. We hope you found these troubleshooting tips helpful. Please feel free to drop us a comment in the box below if you have any queries or further suggestions regarding the same issue.
For more tech-related information, you can subscribe to our Newsletter and follow us on Social Media (Facebook, Instagram, Twitter, or Pinterest) so you never miss out on anything related to technology.


