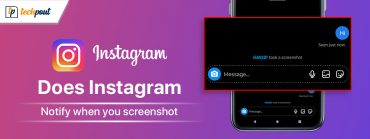How to Backup and Restore Files in Windows 10
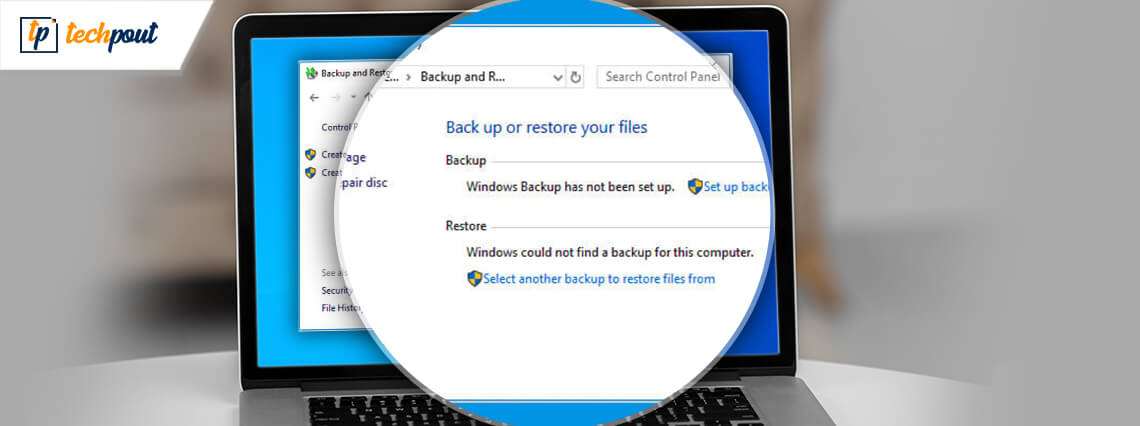
If you want to learn how to backup files in Windows 10 then this article is made for you. Here you will find every method using which you can backup and restore files in Windows 10 easily.
Backing up data is really important and there are many methods which one can use. Backup can help you save your crucial and important data files and folders from every situation. There are times when a user gets their Windows crashed, data deleted, or hardware issue, all these kinds of issues can lead to data removal and which only can be recovered when you have a backup of the files and folders.
To help you with restore and backup files in Windows 10, we have curated some of the best methods. You can try these methods to easily backup and restore files, to know the steps refer to the below-mentioned methods.
Best Methods to Backup Files in Windows 10
Here are some of the best methods that you can use to backup files in Windows 10 easily.
1. Using an External Hard Drive
A hard drive is a very easy and convenient gadget that you can use to store data and files. There are many brands and different capacities of drives, you can choose the hard drive according to your requirement. Before you make any purchase we would recommend you to try and read the user reviews and expert advice about the brand and the quality of the hard drive. You may find many brands that are offering hard drivers at cheap rates but then the quality is not up to the mark. So try and purchase from an authentic and reliable brand.
After you have purchased the hard drive then follow the steps mentioned below to create restore and backup files in Windows 10.
- Plugin your external hard drive and then open the control panel.
- In the control panel, go to the System and Security section.
- Now click on the ‘Backup and Restore’ option.
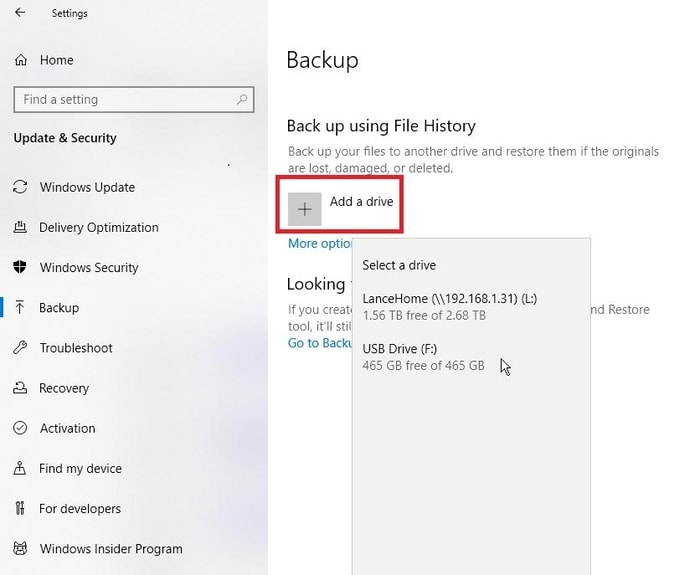
- Then click on the ‘Create a system image’ option.
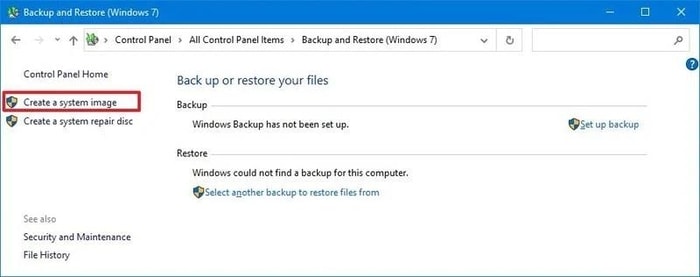
- Now select your external hard drive from the on a hard disk dropdown.
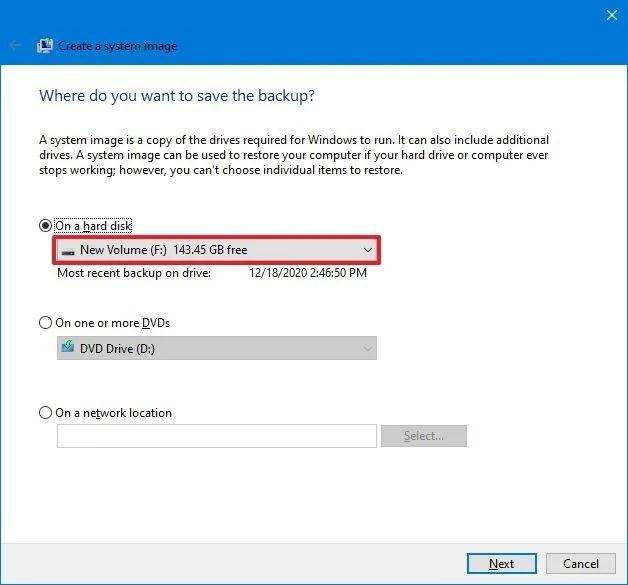
- After that select the backup location and start the backup.
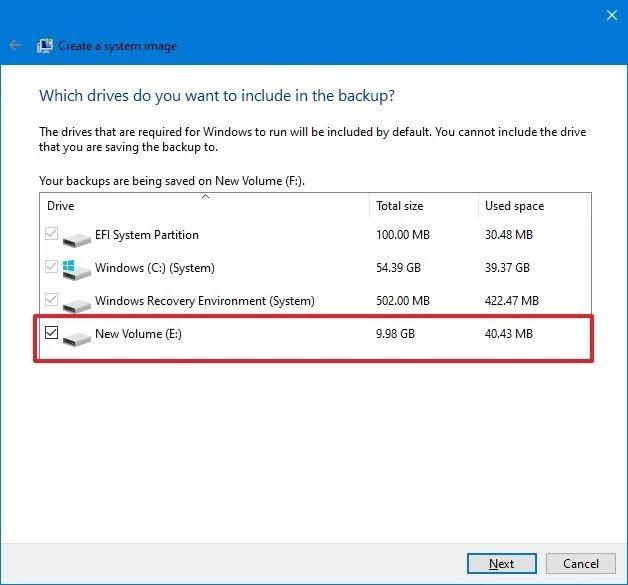
The process can take time depending on how much data needs to be backed up. Once it starts, you can use your computer normally for all the other work. You will be notified once the backup is complete and you will be asked if you want to create a system repair disc. If your computer has a CD ROM drive then you proceed with agreeing to the option or you can even skip this option.
Using this method you can easily find a solution to how to backup files in Windows 10 t an external drive.
Also Read: How To Recover Deleted Files In Windows 10/8/7
2. Using System Drives
This is a very basic and easy method using which you will find a solution to how to backup files. You can select any drive where you wish to store your data. For step-by-step assistance read below.
- Press the Windows button or click on the start or Windows button from the bottom left corner of the screen.
- From the menu appeared click on the ‘settings’ option.
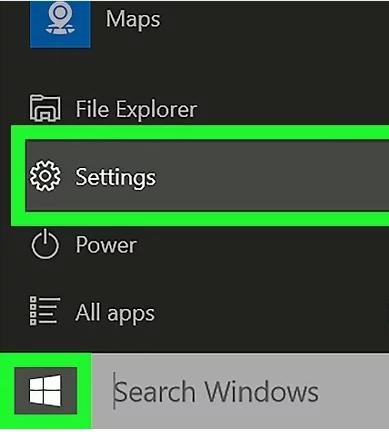
- In the settings window, select the ‘update and security’ option.
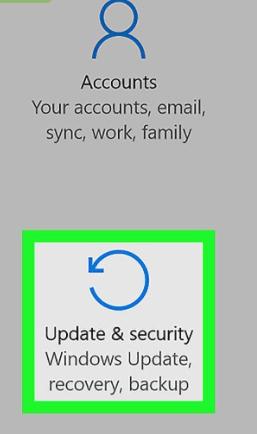
- Select the backup option.
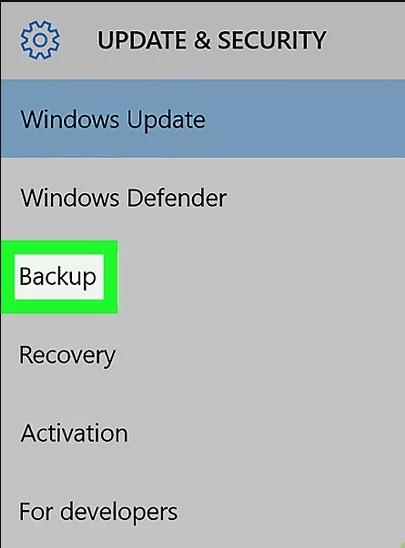
- Then click on the ‘add a drive’ option.
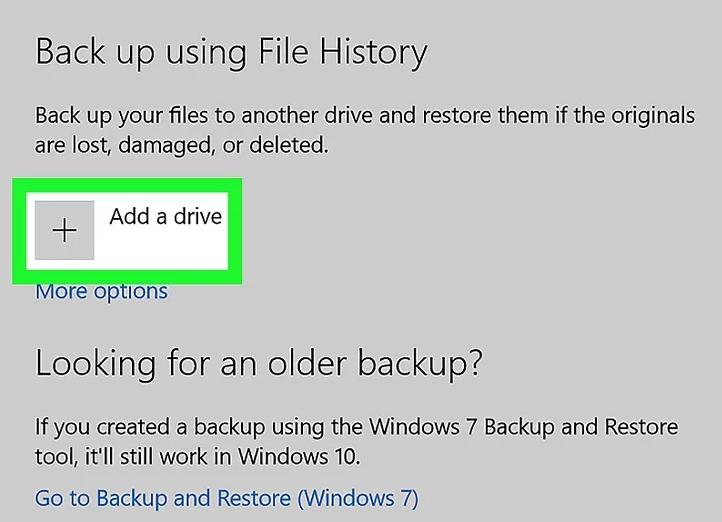
- Now you can select the drive where you want to store the backup.
That’s how easily you can create a backup and learn how to backup files in Windows 10.
Also Read: How To Recover Deleted Files From Google Drive
3. Use Cloud Storage
If you are looking for a more convenient and better option using which you can store and access your stored files easily. Cloud storage is the best option that you can choose. The services offered by the providers are based on a subscription plan. You will have to pay the charges depending on your space requirements. The more storage space you require the more you have to pay.
The best part about storing backup files in Windows 10 or any other version using the cloud service is that you can easily open those files anywhere and get them back. The possibility of data loss is very less. There are many cloud storage services available, you can choose any of them and subscribe to their services.
After you have chosen the cloud service you can easily upload the files the way you want. You would require a good internet connection to upload the files otherwise you can observe slow uploading speed. Once you have uploaded the files, then you can access them through your laptop, or mobile phone easily. You can even download the files back to your system storage if required.
These are the methods using which you can easily backup files in Windows 10 and older versions. The speed of the process can vary from system to system and can vary due to the backup size also. Be patient while backing it up as interruption during the process can also result in data loss. We have observed some cases where the user tried stopping the process in between which resulted in data loss.
Data loss gets us to our second sub-topic i.e., restore files in Windows 10 and previous versions. So let’s take you to the methods that you can use to restore the files on Windows 10.
Also Read: 14 Best Data Recovery Software For Windows In 2021
Best Methods to Restore Files on Windows 10
After you have backed up the files in Windows 10, after some time when you would require to have those files back on to your computer you can easily have them back by restoring them. Follow the methods listed below to know the exact process to restore.
1. Using the Image Tool
The image tool method is the method that we used in the backup section to create a backup using the image. Similar to that process we will be restoring the files. Keep reading to know the process.
- Connect the bootable drive and the drive having the backup files of Windows 10.
- Turn the computer on.
- When the USB bootable drive startup prompt appears, press any key.
- A new Windows setup page will appear, press next on that page.
- Now, click the bottom option from the screen i.e., Restore your computer.
- Click on the ‘troubleshoot’ option.
- Next click on the system image recovery.
- Select your Windows OS.
- From the ‘re-image your computer’ page, select the recently added system image and click the ‘Next’ button.
- Now Click on the ‘Next’ button, then the ‘Finish’ button.
After completing the steps, the process of file restoration will start and all your files will be restored back to the system. The time of the restoration will vary from computer to computer and it also depends on the size of files which you want to restore.
Have patience while restoring and wait until it finishes. If you interrupt the process then the restoration can fail and the device will be unbootable. While the restoration process is active we would recommend you to keep the device connected with power especially laptops and battery-driven equipment.
After the process of restoration is complete then you can proceed further with missing security updates. To update you need to go to settings then update and security section. In the update and security section, you need to click on the ‘Windows Update’ and then click on check for updates. After these steps, the system will start looking for the recent update and install them on your computer.
The new update will make your computer work faster and compatible with most of the programs. If you wish you can even skip updating the system.
Also Read: 15 Best PC Optimizer Software For Windows 10, 8, 7 In 2021
2. Restore Files in Windows 10 from Cloud Storage
Using cloud storage is a very convenient and easy way. You can easily upload your files and keep them in the storage space for as long as you want without even disturbing them. The files will be safe for your lifetime. It is very easy to backup files on Windows 10 using cloud storage and restoring them is also very simple.
To restore files you need to download or save them back to the device either one by one or the whole folder. You can choose to perform according to your preference. Unlike other backup methods here you get the option to backup the files you want and restore only the required files, which is a great feature.
The best part about the restoring feature is that you can save the files on all types of devices. You can store the files on mobile phones, laptops, or even tablets. You can even access them from anywhere and any time.
To save them all you need to do is locate the files which you want to restore and them. After you have selected the files you can either right-click or click on the menu to save the files. After you have clicked to download or save the files in just a few seconds you can access those files from your system with ease.
3. Restore Files with Files History
This is another method using which you can restore files in Windows 10 which was lost. If you have backed the files in the system then you can easily find them by following the below-mentioned steps.
- Click on the taskbar search option and type restore files.
- Form the list of options selects the Restore the files with files history option.
- A new window will open with all the files which you can restore, click on the files which you wish to restore.
- You can restore the file’s version which you wish to get back and after you have selected the version then you can restore them at any location according to your preference.
This way you can easily find a solution to how to restore your backup files in Windows 10.
Also Read: 20 Best Free Driver Updater for Windows 10, 8, 7 in 2021 [Updated]
Finals Words: How to Backup and Restore Files in Windows 10
The above-mentioned methods can help you in finding a solution to how to backup files in Windows 10. You can choose the method which suits your requirement and then follow the steps mentioned below that method. You can easily back up or restore files in Windows 10 by following the steps. If you have any doubts about the steps then you can write us down in the comment section.
If you are thinking of buying a new hard drive then we would recommend you to do research before coming to a conclusion as we don’t want you to waste your money and time on a useless product. You can drop your requirement and budget down and we would help you buy the best hard drive for your computer.