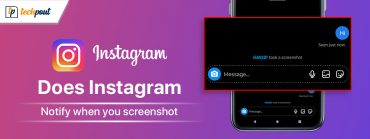Best Tips and Tricks for a Better Google Chrome Experience
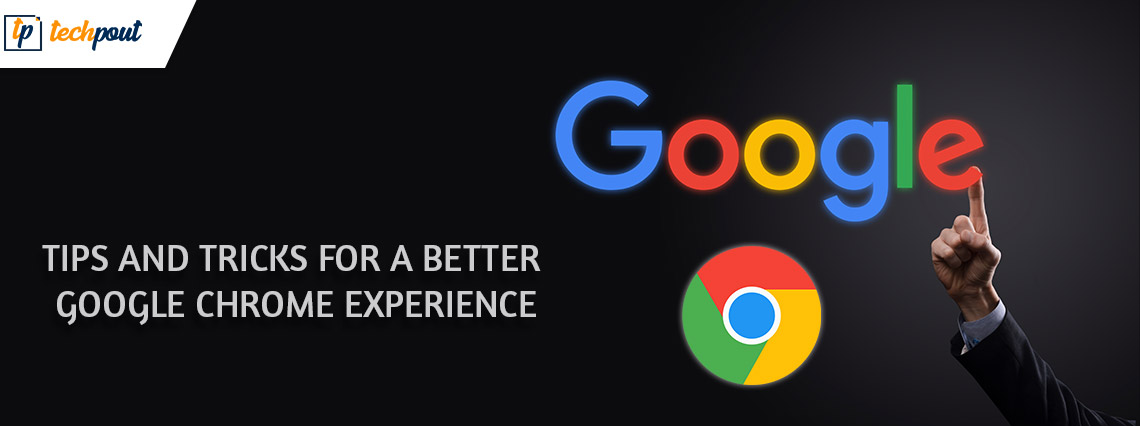
Google Chrome came into existence in the year 2002. Since then the browser has been the choice of millions of users across the globe. The browser is friendly for both beginners and trained professionals. Its working is not just restricted to finding the information online but also fine-tuning the browsing experience by offering apt results.
Therefore, to make the best use of Google Chrome we have listed some of the most amazing tips and tricks to improve your browsing experience. Read the complete article and apply the tricks to enhance the capabilities of your browser.
Tip 1: Accidentally closed Tabs? Restore Tab with just one Shortcut Command
If you are a Developer, Writer, or creator you might need multiple tabs to combine and create the desired task. What if one of these tabs gets accidentally closed? This can be quite frustrating as you can end up losing a lot of researched information.
But Google chrome makes sure that you retrieve any such unintentional closed tab. This can be simply done by using the Ctrl, Shift, and T keys together on your Windows keyboard. For Mac devices, the shortcut is Command, Shift, and T keys.
Apart from this use the shortcut Ctrl + T ( Command + T for Mac) to open a new tab in your existing Chrome window. This will ensure that none of your existing tabs are hampered while you browse other websites.
Also Read: Best Browser for Chromebook
Tip 2: Google Chrome as Calculator
Not everyone who works online is good with Mathematics. Therefore, you might need a calculator on the go. Google Chrome makes calculations simpler and totally eliminates the need for a separate app for a calculator.
To make mathematics calculations simply type the functions to be performed in your address bar. No need to press the enter key as soon as the problem finishes the result is displayed.
Tip 3: Drag Multiple Tabs to New Window
If you have multiple tabs opened it can be difficult to switch between these tabs. Therefore, move the crucial tabs to fresh windows to save time on finding and switching to the right tab. Dragging one Tab to a fresh window is a commonly known feature by users. But Chrome allows you to move multiple tabs at once. All you need to do is click the Ctrl key and select all the tabs that need to be moved to another window. Mac users can use the Command key for the same.
Tip 4: View Images and Videos
Some images or videos might need separate apps to run or view these files. But with Google Chrome you don’t need to install a separate software or application to view pictures or videos. Simply drag the file i.e image or video to your browser and chrome will automatically view or play the file. This adds to the existing browsing features of the Browser.
Also Read: Best Google Chrome Games to Play Offline
Tip 5: Search for Gmail Account via Omni Bar
The Omni Bar on your google Chrome can be helpful when searching for your personal account on Gmail. Here is how it can be done
Step 1: Click on Settings and expand the Manage Search Engine section.
Step 2: Press the Add new search engine button and write Gmail.com. Now name this engine as Gmail.
Step 3: Enter the URL for Gmail or paste the following link:
https://mail.google.com/mail/ca/u/0/#apps/%s
Now use your Gmail from Omni box in your Google chrome.
Additionally, you can save Google Driver or other shortcuts to your Omni bar. This improves the speed and efficiency of your work as it reduces the search time.
Tip 6: Search for Words and Phrases Easily
The Chrome Browser makes searches easier than ever before. It allows users to highlight a particular word or phrase and search for them directly.
Highlight the word from your webpage, drag & drop it on the Omni box. Alternatively, highlight the phrase or word and right-click on it. From the options, window chooses Web search option to display the result.
If you are using Google Chrome on Mac press the Command key and then click on the highlighted content.
Tip 7: Direct Browsing History
When using the fastest Browsers for complicated tasks you need multiple Windows and Tabs. This can complicate your search when you need to identify the source of particular information. Also, with heaps of information, it can be tough to bookmark everything. In such scenarios Google chrome allows its users to access the complete browsing history and manage it.
Use the Shortcut keys Ctrl and H together to open the Browsing history on your device (Mac users can use the command + H keys). Apart from viewing you can also filter or delete unnecessary pages to clear up space and save your search time.
Tip 8: Reverse Search Image
Through Chrome you can search for similar images without entering new keywords. Use the current picture to find related images. Simply press the S key on your keyboard and click right on the respective image. This will initiate and display the related images.
Some Basic Tips:
- Press the Ctrl + Shift + N keys to switch to Incognito mode. This will disable the auto-save of your browsing history. The incognito tab protects the privacy of users by not recording any of the data.
- Bookmark the commonly used websites with the help of the Star icon on your web address bar. As soon as you bookmark a page the start icon turns yellow in color from white. Arrange your bookmarked pages and keep them accessible as per your requirements.
- Use the Ctrl and L keys together on your keyboard to highlight the address bar and webpage link.
- Click on Ctrl, Shift, and Tab keys altogether to move to the left tab.
Note: Replace Ctrl with the Command key for Mac devices.
Also Read: How to Fix Google Chrome Running Slow Issue
Closing Lines:
Hopefully, these tips will help you improve the browsing experience on Google Chrome. If you know any other tips or tricks do let us know in the comments below. Also, for more such tech-related blogs subscribe to our blog. To never miss an update Follow us on Facebook, Twitter, Instagram, and Pinterest
.