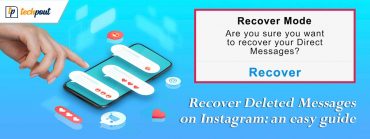How to Block Websites on Chrome – Android Mobile and iPhone
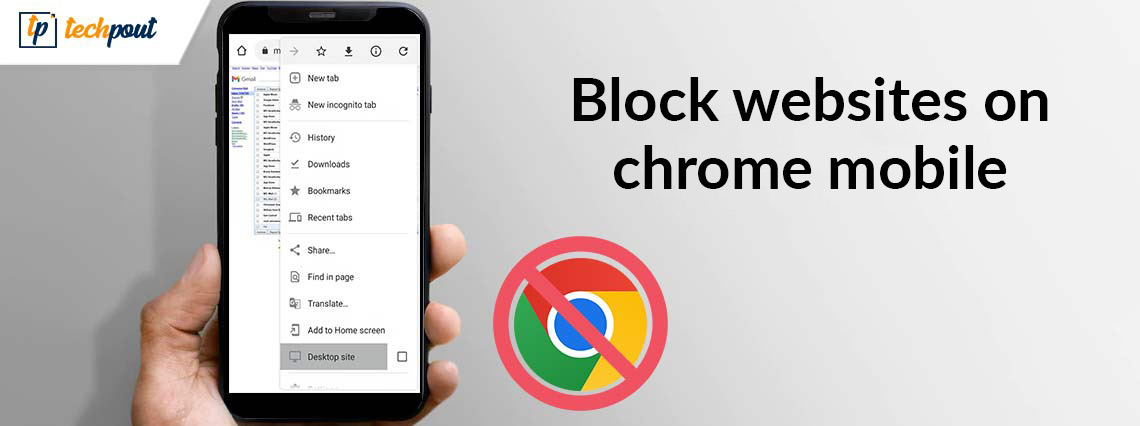
Smartphones and easy access to the internet have become our enemy in so many ways. A lot of users queried about blocking specific content from their internet. This was either for their children or for themselves to reduce distractions at the workplace. When you block website on chrome it not only saves your computer from getting affected by malware or other attacks but also helps improve your concentration power. Therefore, in the guide below we have mentioned how you can simply block websites on Chrome on your Android mobile, laptop, PC, or Tablet.
To block a site on Chrome you can use either an application or just manually perform the underlying steps. Below we have mentioned both ways, go through the steps of each and choose the suitable options for yourself.
How to Block Sites on Chrome?
To block the site on Chrome browser you can pick any one of the following methods. No need to apply them all just move down the list and apply the one that is suitable for you depending upon your requirements.
Method 1: Manually Block Website on Chrome
If you have some basic knowledge about your Android device and don’t want to rely on a third-party application you can manually block sites on Chrome. Although you cannot block the site the following steps can be followed to block pop-ups and notifications from a particular website.
Here’s how it can be done.
Step 1: On your Android device, open the Google Chrome App.
Step 2: In the search bar type the Web address of the site you wish to block from your device.
Step 3: Now click on the three vertical dots present on top right of the screen.
Step 4: Click on the Info icon and open Settings.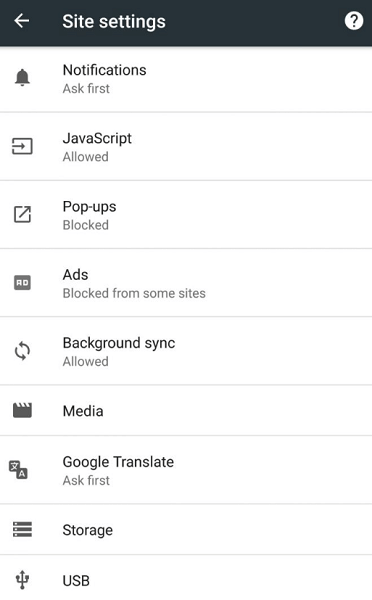
Step 5: Block the permissions for the desired options such as Notifications, Pop-ups, etc.
The built-in settings of Google Chrome don’t allow you to block specific websites on your Android. However, it enables users to block certain content such as audio, video, etc. This ends up creating a bad user experience which forces the user to close the website.
Also Read: Best Tips and Tricks for a Better Google Chrome Experience
Method 2: Block Website on Chrome via App
In case you want to completely block the site from your Chrome browser you can use a dedicated application. Simply follow the steps mentioned below
Step 1: In your Google Play Store, search for Block Site Chrome.
Step 2: Install any reliable Chrome blocker app.
Step 3: Accept the Terms & Conditions. Also, Permit access to your phone to the app.
Step 4: Once done you are ready to block the site on the Chrome App of your Android device.
Also Read: [Solved] err_tunnel_connection_failed in Google Chrome
Pro Tip: Block Websites on Chrome on iPhone
Just like Android devices, it is also possible to block websites on your iPhone. Apply the following steps on your Apple device once you have the latest update installed on your device.
- On your iPhone open the Settings application.
- Click on the General option and then open Restrictions
- Select the Enable Restriction option. Now generate new password
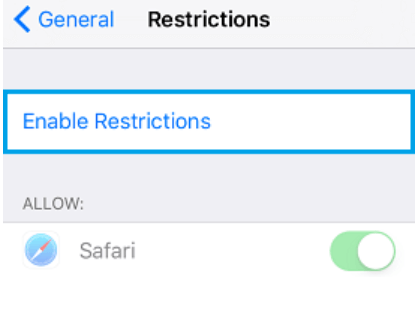
- Now expand the Websites option.
- Here you can simply add a specific website you want to block. Also, you can limit the access of Adult Content.
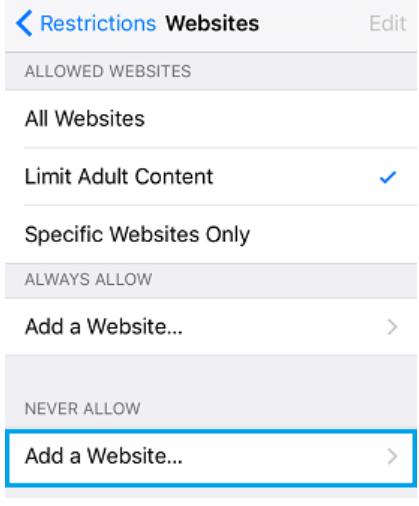
Also Read: Google Chrome Will Notify You When You Visit a Website That Loads Slowly
Frequently Asked Questions (FAQs)
Below we have answered some of the commonly asked questions by users regarding blocking websites on Chrome.
Q.1 How to change settings for all websites on Chrome?
To update settings for all sites on your Chrome browser apply the given steps
- Open Chrome on your Android device
- Click on the three vertical dots and open Settings
- Under the Advanced section click on Site Settings.
- Now update the permissions as per your requirements.
Q.2 How to change settings for a website?
It is possible to grant or block permission for a website. These settings will be replaced by your default browser settings only for the particular website. Here is how it can be done
- Open Google Chrome and go to the site.
- Click on the Lock icon present on your browser’s address bar and click on Permissions.
- Update Permission as required.
- Alternatively, click on Reset Permissions if you wish to clear the website’s settings.
Also Read: Best Google Chrome Flags for Android
Block Websites on Chrome Mobile: DONE
That was it. Hopefully, our full guide on how to block websites on Chrome for both mobile and desktop helped you. To make it easier for users, there are various tools available online that can block websites. Moreover, this task can also be performed by anti-virus software. Do you know any other easy method to block sites on Chrome? Do let us know in the comments below.
If you found the article helpful subscribe to our blog for more informative tech guides. Also, follow us on Facebook, Twitter, Pinterest, and Instagram to get regular tech news updates, tips, and tricks.