Bluetooth Mouse Not Working on Windows 10/8/7 [FIXED]
![Bluetooth Mouse Not Working on Windows 10/8/7 [FIXED] Bluetooth Mouse Not Working on Windows 10/8/7 [FIXED]](https://wpcontent.techpout.com/techpout/wp-content/uploads/2021/05/08114526/Bluetooth-Mouse-Not-Working-on-Windows-10.jpg)
Do not panic if your Bluetooth mouse not working in Windows 10. This post shares some quick and easy fixes for Bluetooth mouse not connecting or working problem.
A mouse is probably the most used connection for a number of PC users. With the ever-increasing comforts of technology, the traditional mouse has been replaced with the Bluetooth one which has made it a lot easier for users to carry it around. But that does not put an end to the problems that can arise while you are using Bluetooth mice.
If you are troubled by Bluetooth mouse not discoverable or working problems on your Windows PC, then this article will definitely help you with useful methods to wipe the problems away. Without any delay, let’s start troubleshooting the issues.
The Most Highly Recommended Way to Fix Bluetooth Mouse Not Working Problems
Outdated and worn-out device drivers are among the major culprits for most of the issues including Bluetooth mouse stop responding on Windows 10. Therefore, updating drivers with Bit Driver Updater is the best possible solution to resolve such types of issues. Here’s the download link for the program.
How to Fix Bluetooth Mouse Not Working on Windows 10, 8, and 7
If you find your Bluetooth mouse connected but not working in Windows 10, know that there are a number of ways that you can try in order to make sure the issue has been killed. If the Bluetooth mouse problems are bloating your operations, follow these methods that are most useful in order to get things back into functionality.
Fix 1: Check Your Bluetooth Connection
If you are facing Bluetooth mouse stopped working issues on your Windows PC, the foremost thing you need to do is checking your Bluetooth connection.
In case, your device is having trouble finding your Bluetooth mice then you can check up on the connection to see if your mice is paired with your PC. Firstly, you have to press and hold the pair button on your Bluetooth mouse. Then, let go of the button after 5-7 seconds, and see if the light is blinking. If it doesn’t then you need to follow these steps to make your Bluetooth mouse discoverable on your Windows PC:
- Hit the Start button on your PC and then go to the Settings application.
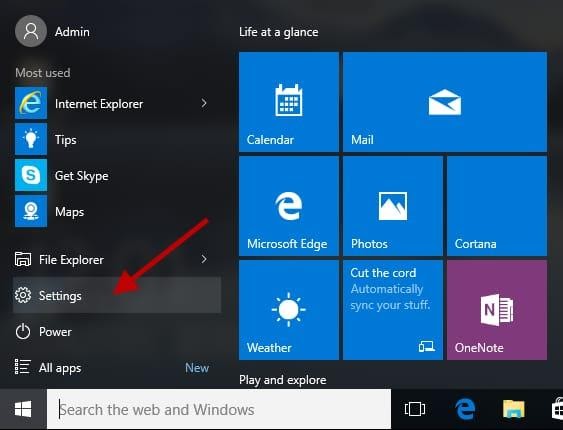
- Now, select the Devices sub-setting and then go to the Bluetooth & other devices tab.
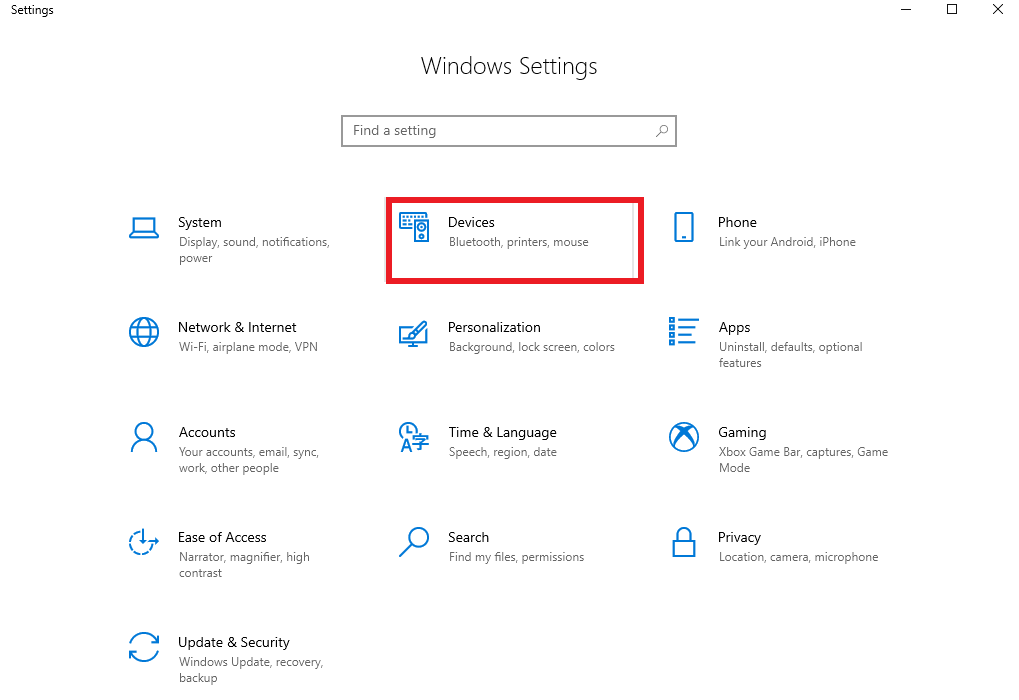
- Then, you have to turn the Bluetooth on and then choose the Add Bluetooth or other device option.
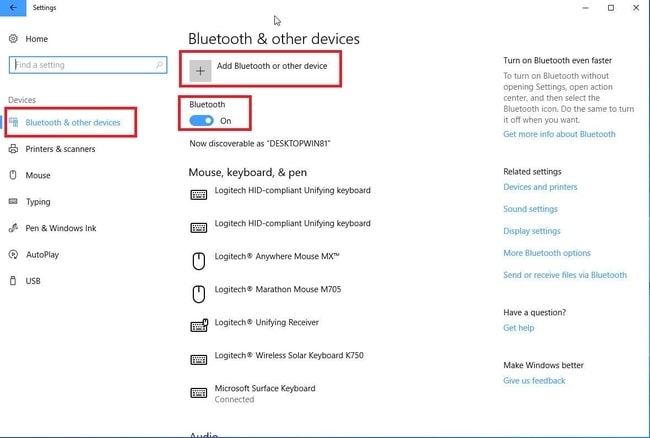
- Next, click on Bluetooth and then select your mouse from the list of all the devices.
- Follow the on-screen instructions and hit the Done.
Now that you have followed these steps, you can check if your Bluetooth mouse is getting detected on your Windows PC.
Also Read: The Best Bluetooth Software for Windows 10 PC in 2021
Fix 2: Update Your Windows PC
If fixing the connectivity issues hasn’t been fruitful then perhaps you need to seek an update on your Windows PC. If Windows is due for a recent update then it is obvious of a number of PC problems including the hardware performance to occur. To resolve the Bluetooth mouse not discoverable problem, you can follow these steps and update your Windows PC:
- Open the Windows Settings application and then click on the Update & Security option.
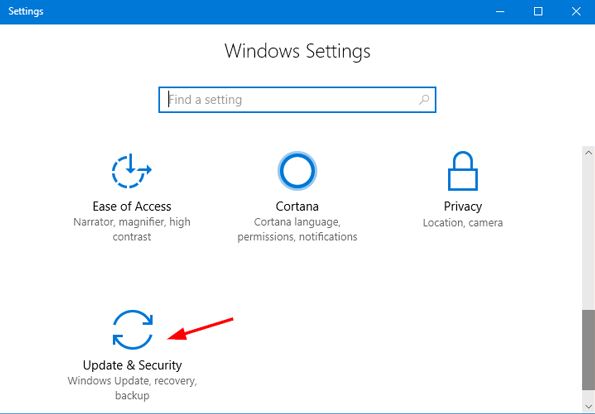
- On the Windows Update tab, click on the Check for updates button.
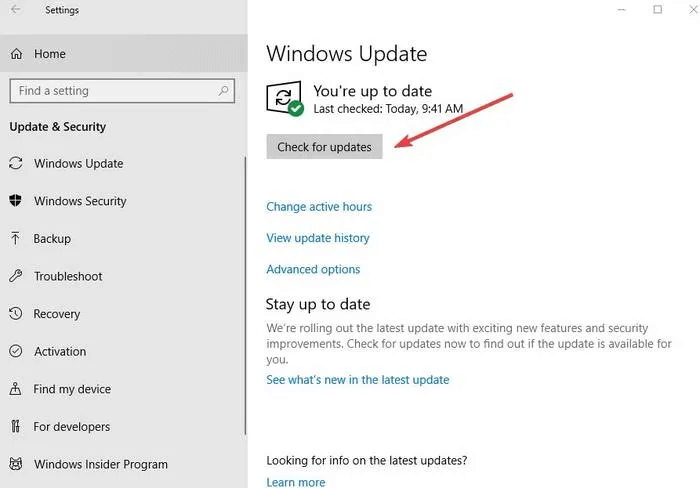
Once you’re done with the aforementioned steps, restart your computer, and check if the Bluetooth mouse not working issue has vanished. If the issue persists, move on to fix 3.
Also Read: How to Install and Update Bluetooth Drivers in Windows 10
Fix 3: Change the Batteries
Batteries can be a real cause to inflict problems on your Bluetooth mouse. In this situation, you can check up on the battery part to fix the Bluetooth mouse not working on Windows 10 issue.
You need to open the battery compartment of your mouse and check if the batteries are installed correctly in there. If not, then fix the position and then check if your Bluetooth mouse is working.
However, if batteries are already positioned perfectly inside the compartment then maybe the best solution is to replace those batteries with new ones.
Fix 4: Update Your Bluetooth Mouse Drivers (Most Workable)
There are big chances that you may be facing issues with your Bluetooth mouse due to an outdated, missing, or corrupt driver. Not updating drivers can promote a number of issues on your Windows PC, including the Bluetooth mouse paired but not working. Thus, in order to solve those issues and optimize the overall performance, you need to make sure the device drivers are up-to-date.
There are two ways through which you can install the latest driver updates for your Bluetooth mouse: manually or automatically.
1. Manual Driver Update
You can use the Windows Device Manager tool to find and install the correct version of your Bluetooth mouse driver manually. Keep in mind that this method is time-consuming and requires advanced computer skills. Here are the steps that you can follow in order to update the driver for your Bluetooth mouse using Device Manager.
- Type Device Manager in the search box on your Windows PC and select the Best match result to launch the same.
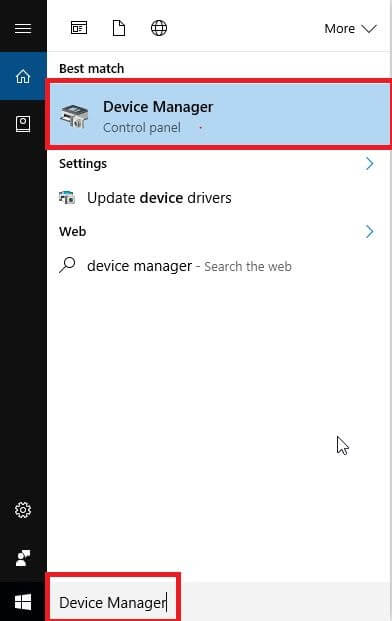
- After Device Manager opens, look for the Mice and other pointing devices category and expand it.
- Then, you have to right-click on your Bluetooth mouse device and select the Update Driver option.
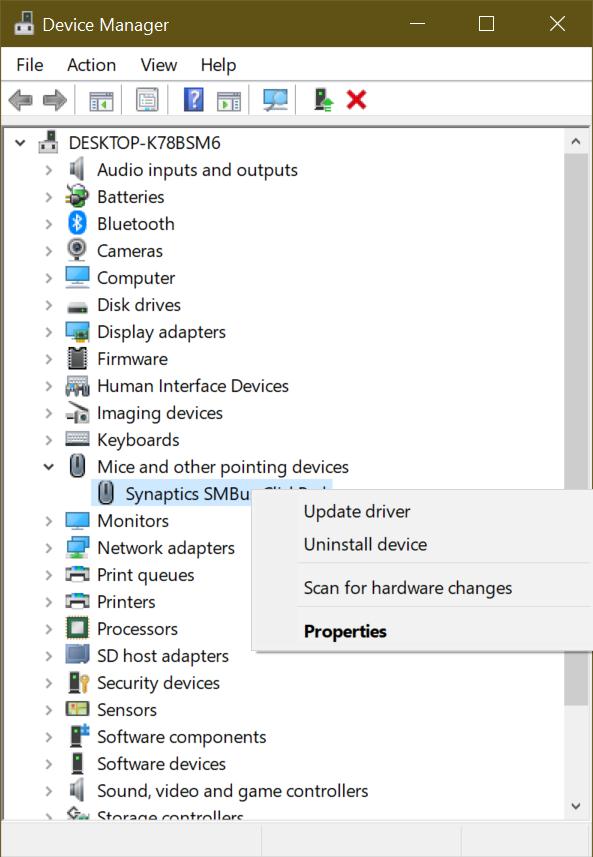
- Next, click on the Search automatically for updated driver software option.
- Wait for Windows to find and install the compatible driver for your Bluetooth mouse.
Also Read: 15 Best Free Photo Recovery Software to Recover Deleted Images
2. Automatic Driver Update (Recommended)
If you have neither time nor computer skills to update the Bluetooth mouse driver manually, then you can do it automatically in a jiffy with Bit Driver Updater. Below are the 3 simple steps you need to implement to update all your troublesome drivers using this potent driver updating tool.
- Download and install Bit Driver Updater.
- Click on the Scan Drivers button to automatically detect obsolete, missing, and defective drivers on your PC.
- After the scan results are displayed, click on the Update Now button present next to the device driver you want to update.
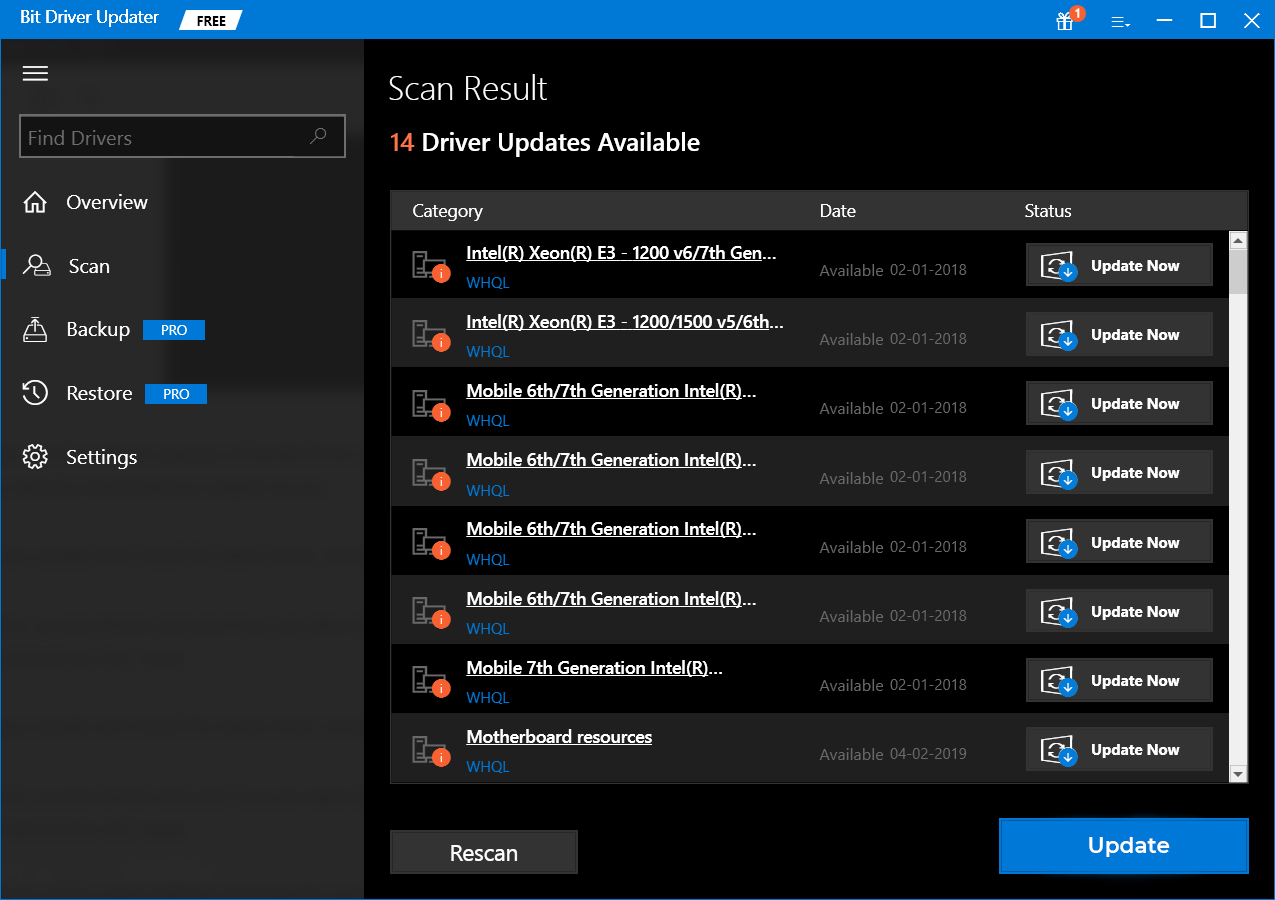
Fix 5: Run Bluetooth Troubleshooter
Thankfully, Windows 10 provides a set of troubleshooting options for the common issues that occur on PC. If you are facing the Bluetooth mouse not working issue on your Windows PC then you can implement the following troubleshooting steps in order to get rid of these problems.
- Navigate yourself to the Windows Settings, and select the Update & Security option.
- Now, select the Troubleshoot option from the navigation pane on the left-hand side.
- Next, select Bluetooth from under the Find and fix other problems option.
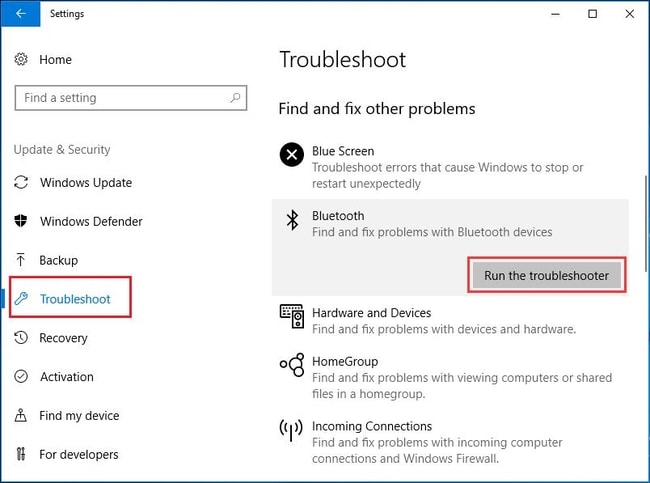
- Then, click Run the troubleshooter.
Now, you will be able to view the instructions to perform troubleshooting on your device. You have to follow the instructions in order to help fix the Bluetooth mouse connected but not working in Windows 10 problem. Once the troubleshooting process is complete, try to connect your Bluetooth mouse to your PC to see if it works.
Also Read: Update Wifi Driver on Windows 10 – Update Wireless Software Easily
Fix 6: Check Your Bluetooth Mouse Power Management Settings
The issue Bluetooth mouse not showing up in Windows 10 can be a result of incorrect power management settings. In order to resolve it, you can simply tweak the Bluetooth mouse power management options. Here’s how to do it.
- Open the Device Manager on your Windows computer.
- Now, go to the Mice and other pointing devices category, right-click on your Bluetooth mouse, and then choose the Properties option.
- Then, move to the Power Management tab and uncheck the Allow the computer to turn off this device to save power option.
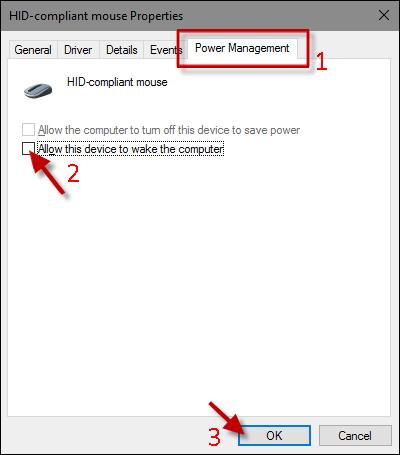
- Lastly, click the OK button to save the changes.
Also Read: 22 Best Free Driver Updater for Windows 10, 8, 7 in 2021 [Updated]
Wrapping-Up: Bluetooth Not Working on Windows PC
You just learned how to fix Bluetooth mouse not working on Windows 10, 8, and 7. You can try the aforementioned methods one-by-one to troubleshoot Bluetooth mouse not discoverable problems on your laptop or desktop computer. If you have any suggestions or queries, feel free to drop them in the comment box.
If you found the information provided above useful, then subscribe to our newsletter to get notified about our posts.



