Here in this guide, we’ll show you how to download and update Canon MG2522 driver on Windows 10 to keep your Canon Pixma printer in optimal working condition.
Canon Pixma MG2522 All-in-One Inkjet printer with scanner/copier is one of the most popular and efficient machines for home printing needs. The main reason for the PIXMA MG2525 being so popular is that it allows users to print high-quality documents at a very affordable price. However, in order to keep your printer running trouble-free, you must keep the Canon MG2522 driver software always updated.
If you do not know how to install the latest driver versions without Canon PIXMA MG2522 software CD, don’t worry. There are several ways you can use to obtain the updated driver file even if your MG2522 printer installation CD is lost or damaged.
The following section of the post will walk you through a number of ways that you can use to download Canon PIXMA MG2522 printer drivers for Windows 10 and older OS versions.
Strongly Recommended Way For Canon PIXMA MG2522 Driver Download
If you wish to automatically update all device drivers at once with a single click, you can try Win Riser Driver Updater. It is the globally renowned software that automatically recognizes your system and installs the drivers for you. The software simplifies the driver updating process by automating every operation. With this software, one can repair all the broken drivers within just a few clicks of the mouse. Hit the download button below.
If you’re seeing a Canon MG2522 driver unavailable error on your system, don’t worry. Below we enlist the four most effective methods to help you download and install Canon PIXMA MG2522 drivers on Windows 10 and previous versions of the operating system.
Users can download, install, and update Canon MG2522 drivers on their own from Canon’s official website. It is worth noting that this method requires a great deal of time and detailed knowledge of the computing device.
But still, if you wish to perform the Canon Pixma MG2522 driver install by yourself, you can follow the step-by-step instructions provided below.

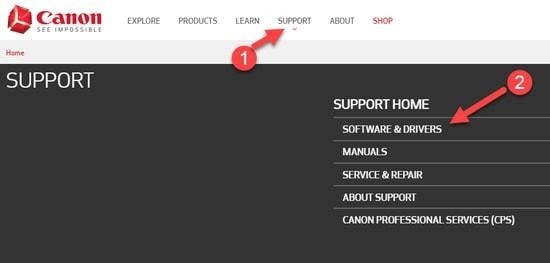
Also Read: Download Canon Pixma MP287 Printer & Scanner Driver for Windows 10
Device Manager is a utility tool that comes built into the Microsoft Windows operating systems. It allows users to view and manage peripherals that are attached to a computer system. So, if you wish to download Canon MG2522 drivers for Windows 10 and older versions, you can do so with the help of the Device Manager tool. Here is how to do it:
Also Read: Canon MF3010 Printer Driver Download, Install & Update on Windows 10
This is the simplest yet most effective method to download, install, and update Canon MG2522 drivers on Windows 10, 8, and 7. Using a powerful tool like Bit Driver Updater helps you save a great deal of time and effort that you would have wasted while searching for the correct drivers online.
The software automatically recognizes the computer configuration and helps users install the most suitable and authentic driver versions for a range of hardware devices.
Following are the three simple steps you need to perform to install Canon PIXMA MG2522 driver using the Bit Driver Updater tool.
Last but not least, Windows Update is a Microsoft service that automatically downloads and installs the latest system updates on your PC. It brings new features, advanced functionality, performance improvements, bug fixes, and driver updates. So, you can use Windows Update to perform the Canon MG2522 driver download on Windows 10. To do so, follow the steps below:
Now, wait for Windows to search for the latest updates. If detected, Windows will automatically download and install the available updates including the Canon PIXMA MG2522 driver update. Once the latest updates are successfully installed, reboot your computer to apply these updates.
Also Read: Canon MF4700 Printer Driver Download and Update for Windows
If you are looking for a multifunction printer, then Canon MG2522 is the perfect fit for you. The printer is well-known for delivering top-notch performance. In addition to being able to print papers, it also functions as a scanner, fax machine, and copy machine. You may easily transfer your printer connection with members of your family or friends if they have Google Cloud & Wi-Fi Print capabilities. This eliminates the need to manually link the device each time when you access it The Canon MG2522 features a resolution of 4800 by 1200 dots per inch, which enables it to produce high-quality printouts from any file/ document you feed into the machine.
Because of its compact size, the MG2522 can be easily accommodated on a work surface or tucked away in a discreet location. Because it is very compact, it is simple to operate the printer/ scanner at night without rousing anyone who might be asleep in the vicinity. If you require a replacement toner for this printer model, you can get a compatible CLI-251 cyan, and Canon PGI-250 black ink, yellow, and magenta combo pack from our official site. These inks are compatible with the Canon CLI-251.
Pros
Cons
The first thing to be done is to check to see that your Canon MG2522 printer, wireless router, and computer running Windows 10 are all operational. Once done, you may set up your Canon Pixma Wireless Printer MG2522. Follow the steps outlined in the preceding section to establish a connection between your printer and your WiFi network.
Step 1: Check to see that your computer running Windows 10 and your printer are both connected to the WiFi.
Step 2: Go to the official website of Canon and download the latest version of the driver to move forward with the Canon Printer setup Pixma MG2522.
Step 3: Launch the setup process for your Canon Pixma MG2522 printer by opening the file that you downloaded.
Step 4: Complete the installation of the printer by applying the directions displayed on-screen. Navigate to the Settings menu on your personal computer.
Step 5: For adding printers, select the option “Device and Printer” from the navigation menu, and then click “Add Printer.”
Step 6: Choose the Canon MG2522 Printer from the available printer list, and then click the Next button.
It is now likely that the name of your printer will appear in the section of device and printer, which depicts that it can now be used.
You’ll be able to print documents wirelessly from your Mac once you’ve connected it to the printer using the Canon Pixma MG2522 setup for Mac. Check to see that your Mac, printer, and are all operating normally. Follow the instructions in the part that came before this one on how to install a Canon Pixma MG2522 Printer on your Mac.
Step 1: Check to see if Mac and printer are both connected to the same wireless network.
Step 2: Visit the official website of Canon in order to get the printer driver.
Step 3: Launch the downloaded file for the printer setup, and then follow the instructions that appear on the screen to complete installation of driver and the Canon Pixma MG2522 setup on your Mac.
Step 4: Now in the Apple menu, select “System and Preferences.”
Step 5: After that, add the printer by clicking the Plus icon.
Step 6: Select the Canon MG2522 printer from the available printers list, then click the Add button after making your selection.
Here we are going to address the most commonly asked questions regarding the Canon PIXMA MG2522 printer driver software download and update.
No, Canon PIXMA MG2522 does not support wireless connectivity, it only has USB functionality.
By following the steps shared below you can connect your Canon MG2522 to WiFi. Let’s read them:
Usually, the alarm lamp on the tank flashes, when the ink runs out. In that case, you should replace the ink tank. Moreover, when your Canon printer faces any error or glitch, the warning lamp blinks an orange light and shows the error message.
Here are a few steps you need to follow in order to reset your Canon MG2522 printer:
That’s all! This is a general way to reset your Canon printer.
Using a USB cable, one can install the Canon MG2522 printer without the installation disk. For this, it’s worth noting that your USB cable should be compatible with your PC and printer device. Now, here is how to do that:
Using the methods explained in this post you can not only download Canon PIXMA MG2522 drivers for Windows 10 but also update other problematic device drivers easily. If you are unable to find the most correct and up-to-date drivers manually, then we suggest using Bit Driver Updater. The tool can help you avoid making mistakes and update all the outdated drivers at once in just a single click.
We hope you found this post useful. In case you require any further clarification on the aforementioned steps, please drop your queries in the comments section.
Let’s have a look at some of the best methods to execute the HP Deskjet…
If you are wondering how to recover deleted messages on Instagram, you can use the…
If you wish to know how to download and install the Brother MFC-L2690DW driver on…
Can you use Excel on a Mac? Does Excel work on Mac? If you have…
NordVPN is among the most popular VPNs across the globe. While NordVPN reviews are positive…
By Raphael Moreira | Special Feature: Technology & Innovation Two Brazilian professionals are shaping the future…