Canon TS3522 Driver Download and Update for Windows 10, 11

Here are a few different methods to download and install the Canon TS3522 driver on Windows 10/11 PC. Read on to the entire article to know more!
If you are looking for a straightforward multifunction all-in-one printer, then Canon Pixma TS3522 is an excellent choice. In addition to its simple installation and operation, the Canon inkjet printer is capable of producing quick printouts of documents of high quality. The ability to connect this printer to both WiFi and USB makes it an excellent choice for the majority of home users. However, in order for this multifunction printer to perform to its full potential, the original Canon TS3522 printer driver must be installed on the PC.
This driver download guide will provide you with a variety of different techniques and directory steps that will assist you with the process of downloading and updating the Canon printer driver. Therefore, without further ado, let’s proceed with the several methods for downloading the Canon TS3522 driver on Windows 11, 10.
Methods to Download, Install & Update Canon TS3522 Driver on Windows 11, 10
Have a look at the methods shared below to quickly perform the Canon TS3522 driver download for Windows 10, 11.
Method 1: Download Canon TS3522 Driver From Canon’s Official Website
Similar to other manufacturers, Canon also frequently releases driver updates for themselves. So, you can get the latest version of Canon PIXMA TS3522 drivers from Canon’s official website. However, before you proceed, there are mainly two things that you must know. First, you need to know the exact Windows OS version you are currently using, and second, the model or serial number of your printer. Now, follow the steps below to download and manually install the Canon TS3522 driver:
Step 1: Visit the official website of Canon.
Step 2: Hover over the Support section and expand it. Then, choose Software & Drivers from the drop-down menu.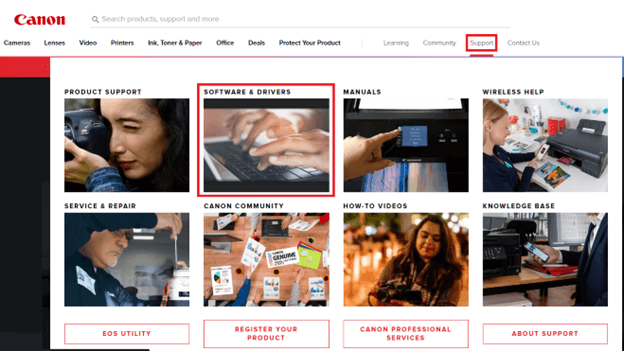
Step 3: Next, choose your product category i.e., Printers from the available options.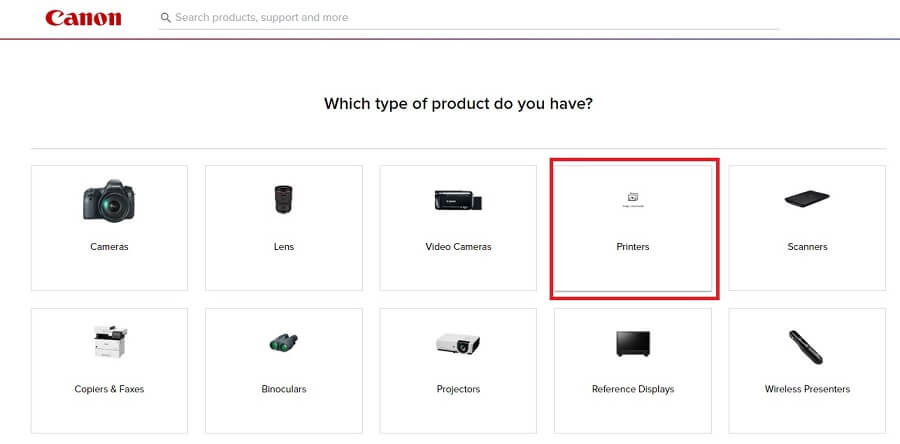
Step 4: Now, select PIXMA to proceed.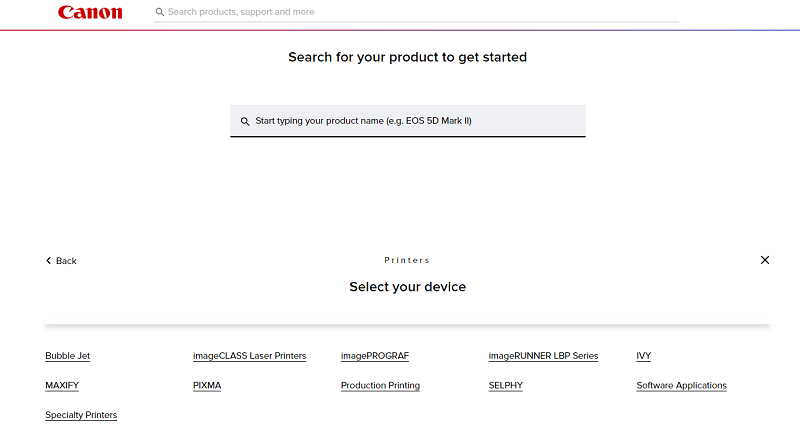
Step 5: After that, select TS Series and then choose PIXMA TS3522.
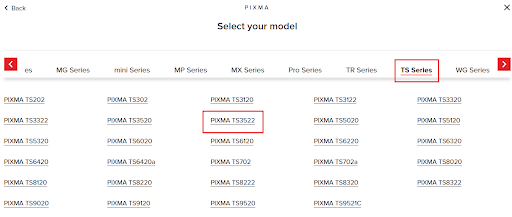
Step 6: Select the correct Operating System and corresponding version from the drop-down menu.
Step 7: Scroll down the page until you find a Download option presented next to your Canon TS3522 driver installer. Click on the Download button.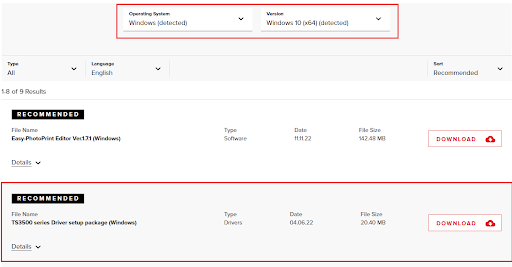
Step 8: Run the downloaded file and comply with the instructions on your screen to complete the process of installing the drivers on your system. Once done, restart your computer to save recent changes.
Also Read: Canon G7020 Driver Download and Update for Windows
Method 2: Manually Install the Latest Canon TS3522 Driver Update in Device Manager
Windows comes with an in-built utility tool called Device Manager. The tool keeps all your PC drivers in good working order. Using Device Manager, you can hassle-free perform the Canon PIXMA TS3522 driver download on Windows 10, 11. To do so, simply follow the steps below:
Step 1: Altogether press Win + X keys from your keyboard. And, then choose Device Manager from the list that appears.
Step 2: The above action will take you to the Device Manager. Here you need to find and double-click on the Printer/ Print Queues category to expand the same.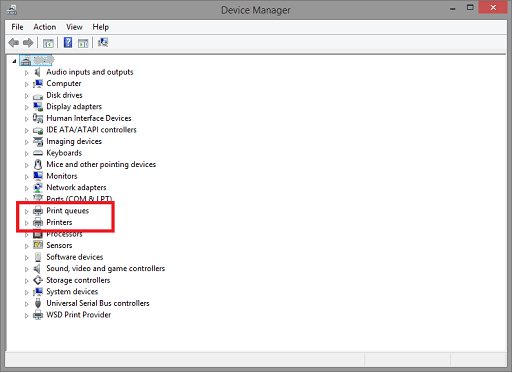
Step 3: Next, click right on your Canon TS3522 driver and choose the Update Driver option to proceed.
Step 4: From the subsequent prompt, click on Search Automatically For Drivers.
Step 5: Now, wait until the Device Manager finds the available drivers for your system. And, then follow the on-screen instructions to complete the installation process.
Once the Canon PIXMA TS3522 drivers are successfully installed, restart your computer to save new drivers. And, if you find the above two methods a bit daunting to update outdated drivers, then you can try the next methods to automatically and effortlessly get the latest version of PC drivers installed on Windows PC.
Also Read: Canon iP110 Driver Download, Update and Install for Windows 10,11
Method 3: Use Bit Driver Updater to Automatically Install Canon TS3522 Driver (Recommended)
Don’t have time or the required technical expertise to manually install the Canon PIXMA TS3522 driver? Nothing to worry about, you can automatically get the task done with the help of the best driver updating program like Bit Driver Updater. This is the easiest and quickest way to replace outdated, broken, or missing drivers with new and compatible ones. Similarly, using Bit Driver Updater, you can quickly find and download the most genuine Canon TS3522 driver update on Windows 10/11.
Bit Driver Updater is a globally recognized software that automatically detects your system and finds the new drivers for it. Not only that, but it also ensures you get enhanced and updated PC performance. The driver updater utility provides only WHQL-tested and verified drivers. That means there is no risk of downloading and installing the incorrect drivers. Users can either update outdated drivers with the free version or the pro version. But with the pro version, you get 24/7 technical assistance and a 60-day money-back guarantee. Also, it helps you unlock the full potential of the software.
Below is how to perform Canon PIXMA TS3522 driver download with Bit Driver Updater:
Step 1: To get started, download the setup file of Bit Driver Updater from the button below.
Step 2: Double-click the downloaded file and follow the installation wizard to finish the process.
Step 3: After installing, launch Bit Driver Updater and click on the Scan option available on the left menu pane.
Step 4: Now, simply click on the Update All button to install the latest version of all PC drivers in one click. However, the one-click update functionality is accessible only to users who are using the pro version. So, if you are using the free version, then you need to click on the Update Now button available next to the driver you want to update.
Once everything is done, reboot your computer to apply new drivers.
Also Read: Canon MG2522 Drivers Download & Update For Windows 10
Method 4: Run Windows Update to Install Canon TS3522 Driver
Last but not least, you can use the Windows Update service to search and install the latest version of drivers for your PC. To install the Canon TS3522 driver using Windows Update, follow the steps below:
Step 1: On your keyboard, press Windows + I keys together to open Windows Settings.
Step 2: On Windows Settings, find and click on the Update & Security option.
Step 3: Now, check if the Windows Update is selected from the left menu pane. If not, then select Windows Update.
Step 4: After that, click on the Check For Updates option available on the right pane.
Now, just sit back and wait for the Windows Updates to find the available drivers as well as other system updates for your device. If any updates are detected, Windows will automatically install them on your PC. Once pending updates are installed, then you will need to reboot your computer to apply changes.
Also Read: Canon MG2500 Driver Download for Windows 10, 11
How to Download & Update Canon TS3522 Driver on Windows 10, 11: Explained
The above suggested were some of the non-cumbersome and simple methods that one can consider in order to perform Canon TS3522 driver download for Windows 11, 10. Hopefully, you found this driver download guide informative and helpful. But, if you have any questions regarding the same, then you can share them in the comments section below.
For more tech-related information, you can subscribe to our Newsletter and follow us on Social Media – Facebook, Instagram, Twitter, or Pinterest.



