How to Fix Can’t Download Anything on Windows 10, 11 PC
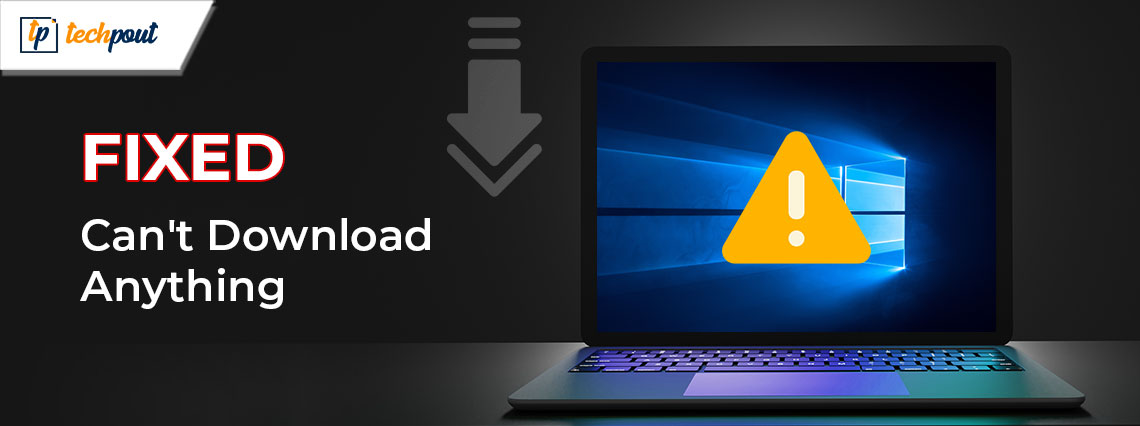
This article acquaints you and all our readers with the 10 top fix the issues if you can’t download anything on your Windows 11, 10, or 7 PC.
Windows computers come equipped with all essential utilities for a pleasing experience. However, sometimes it becomes inevitable to download certain software, updates, drivers, and other files from the internet. In such situations, it is highly frustrating if you can’t download anything on the Windows PC.
However, you are not alone if your computer can’t download anything on Windows 10/11/7 PC. Many users have reported the same problem. Hence, we have compiled an easy guide to help you fix this issue.
In this guide, we acquaint you with the best possible solutions to the problem where you are connected to the internet but can’t download anything on the computer. However, it is crucial to understand the underlying reasons behind this issue before attempting to fix it, as knowing the causes helps solve the problem better. Hence, let us first look at the same.
Reasons You Can’t Download Anything on Windows
The below factors may answer your question: why can’t I download anything on my laptop or PC?
- Network connection issues
- A mismatch between the location in your system drive
- Browser malfunction
- Accumulation of browser cache
- Virus or malware infection
- Corrupted system files
- Interference from third-party antivirus
- Outdated drivers
After learning the core factors responsible for the issues because of which you can’t download anything on a Windows 11/10/7 PC, let us look at the possible fixes.
Fixes for Windows PC Can’t Download Anything Issue (100% Working)
You can apply these solutions if you can’t download anything on Windows 10/11/7 PCs.
Fix 1: Check downloads running in the background
The first thing you should do if you can’t download anything on the Windows PC is to ensure no two or more heavy downloads are running simultaneously. Heavy downloads like Steam games consume a lot of bandwidth, leaving no bandwidth for other files. Hence, you should pause a download before starting a new one, wait until the file gets downloaded, and switch from a wireless to a wired connection.
Also Read: How to Fix Windows 10 Not Responding Error
Fix 2: Try clearing the browser cache
Browsers store cookies, cache, and other data to load web pages faster for a smooth browsing experience. However, accumulation of cache leads to problems and can be a reason you can’t download anything on Windows 11 and older computers. Hence, clearing the cache can help fix the issue. Here is how to do it.
Note: The steps to clear the cache slightly vary depending on the browser you are using. However, they are more or less the same. Below we are taking Google Chrome as an example.
- Firstly, click the kebab menu (three vertical dots) located at the top-right corner.
- Now, select More tools from the options you have on the screen.
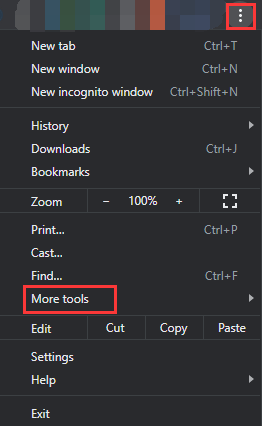
- Choose the option to Clear browsing data.
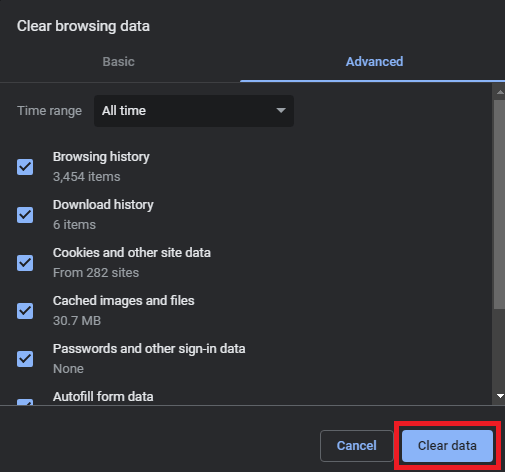
- Now, navigate to the Advanced tab and choose the desired Time range.
- Mark the Browsing history, Cookies and other site data, and Cached images and files.
- Lastly, click the Clear data button.
Fix 3: Change your internet option settings
If the drive location in the internet options is not your system drive, you can’t download anything on Windows 7/10/11. Hence, you should ensure the drive location matches the system drive. Here are the steps to do it.
- Firstly, search for open your computer’s Control Panel.
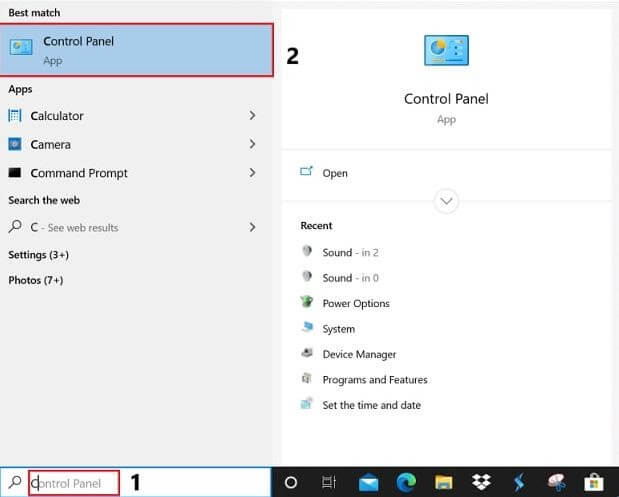
- Now, find and click Network and Internet.
- Choose Internet Options from options present in the network and internet setting.
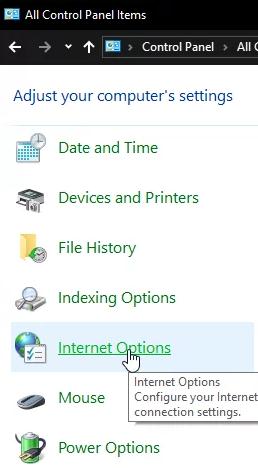
- Select Settings from the options present under the General section.
- You can now view the Current location to know your drive location.
- Now, select the Move Folder option and choose a folder in the drive you noted in the previous step.
- Click OK to save the changes you have made.
- Lastly, restart your computer and check whether or not the problem has disappeared. If you still can’t download anything on Windows 10, 11, or 7, you can try the below fixes.
Also Read: What is WerFault.exe and How to Fix it on Windows 10
Fix 4: Reset your internet security settings
Resetting the internet security settings can help solve the problem if you can’t download anything on Windows 7/10/11 PCs. Hence, here is how to reset the internet security settings.
- Firstly, navigate to the Internet Properties from the Control Panel (as described in the previous solution).
- Now, go to the Security tab, choose Internet, and select the Custom level.
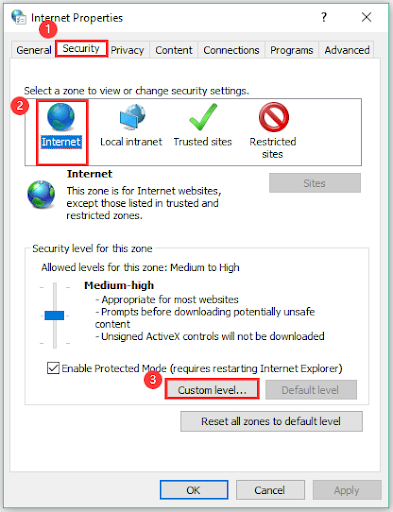
- Enable all options present under the Downloads segment.
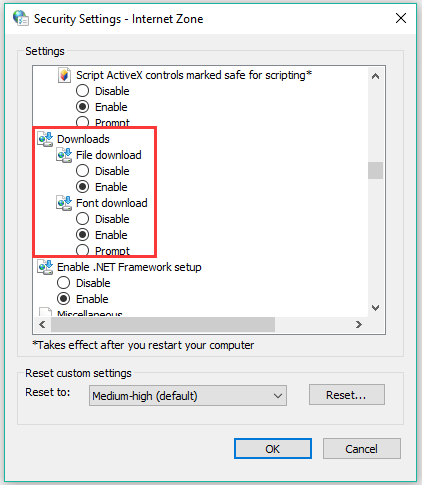
- Lastly, save the changed settings and restart your PC.
Fix 5: Update drivers (Recommended)
Outdated network adapter drivers may be responsible for poor internet connection, preventing you from downloading files on your computer. Moreover, out-of-date drivers significantly hamper a computer’s performance, leading to many annoying problems and system crashes. Updating the drivers has fixed all problems for many users who report they can’t download anything on a Windows 11/10/7 PC. Hence, it is the most recommended solution for the problem you are experiencing.
You can update drivers effortlessly and automatically with a dedicated driver updater software like our favorite, Win Riser. It is one of the best software to update drivers with features such as customized, deep, and schedulable scans, driver backup and restoration, driver ignore list, and system restore point creation.
Moreover, Win Riser is an excellent software to clean your PC storage with malware and junk removal features. You can try it yourself from the following link.
Once you have downloaded the software, simply perform the device scan, review the results, and select the Fix Issues Now option to drive all problems away instantly.
Also Read: How to Fix Steam won’t open Windows 10, 11 (Top Ways)
Fix 6: Perform SFC scan
Corrupted system files can be another reason you can’t download anything on Windows 10/11/7 PCs. Thus, you can follow these steps to perform an SFC scan to check your system files and solve the problem.
- Firstly, right-click the Windows icon on your taskbar and choose Command Prompt (Admin) from the on-screen menu.

- Enter the command sfc/scannow in the on-screen window and press Enter.

- Lastly, restart your computer after the above process is completed.
Fix 7: Scan your PC for viruses
Virus infections can trigger networking issues because of which you can’t download anything on Windows 7, 10, or 11. Hence, you can scan your computer for viruses to fix the issue. Here is the complete process to do it through Windows Defender.
- Firstly, use the Windows+I shortcut command to open Settings.
- Now, click Updates & Security.

- Choose Windows Defender from the left panel and choose the option to Open Windows Defender Security Center.
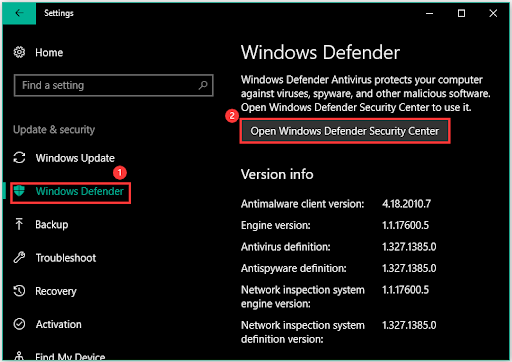
- Now, select Virus & threat protection from the options present in the Windows Defender Security Center.
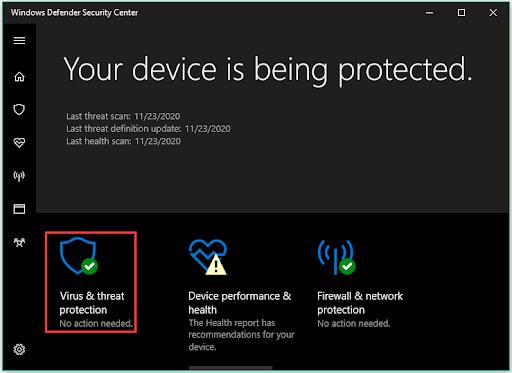
- Choose Advanced and select Full Scan.
- Lastly, click Scan now and let the process complete.
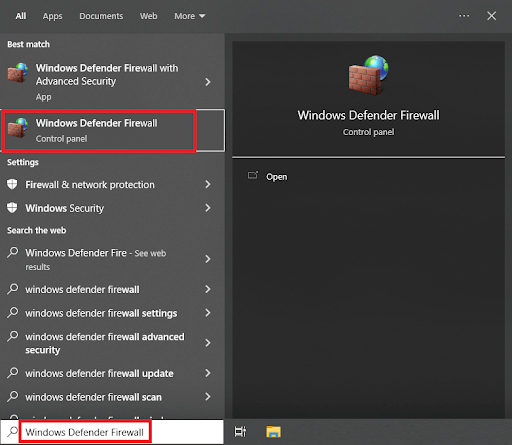
Also Read: Windows Could Not Find Driver for Your Network Adapter (FIXED)
Fix 8: Disable the third-party antivirus software
Antivirus software blocks harmful files and programs to prevent damage to your computer. However, they may interfere with the download system and can be a reason you can’t download anything on a Windows PC. Hence, you can disable the antivirus software temporarily by following the guidelines stated in its user manual.
Fix 9: Disable Windows Firewall
Windows Firewall is also known to interfere with the download process. Hence, disabling it temporarily can solve the problem if you can’t download anything on Windows 10, 11, or 7. Here is how to disable it.
- Firstly, search for and access Windows Defender Firewall.
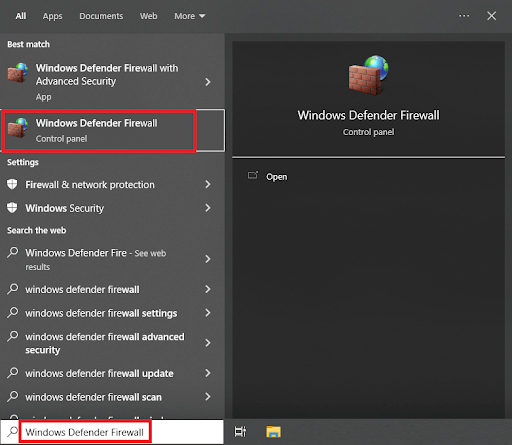
- Now, select the option to Turn Windows Defender Firewall on or off.
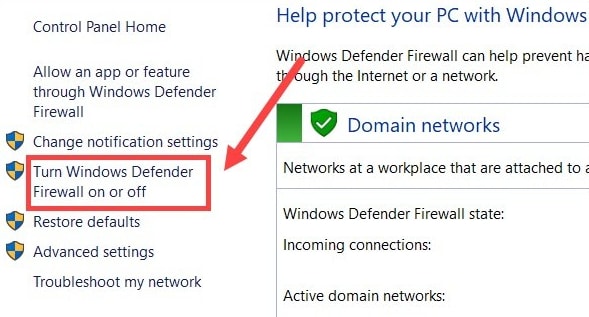
- Choose to Turn Off Windows Firewall for both public and private networks.
Fix 10: Try resetting your PC
If you still can’t download anything on the Windows 11/10/7 PC, the last resort is to reset your computer. Here are the steps to do it.
- Firstly, open Settings on your computer using the Windows+I shortcut command.
- Now, select the Update & Security option.
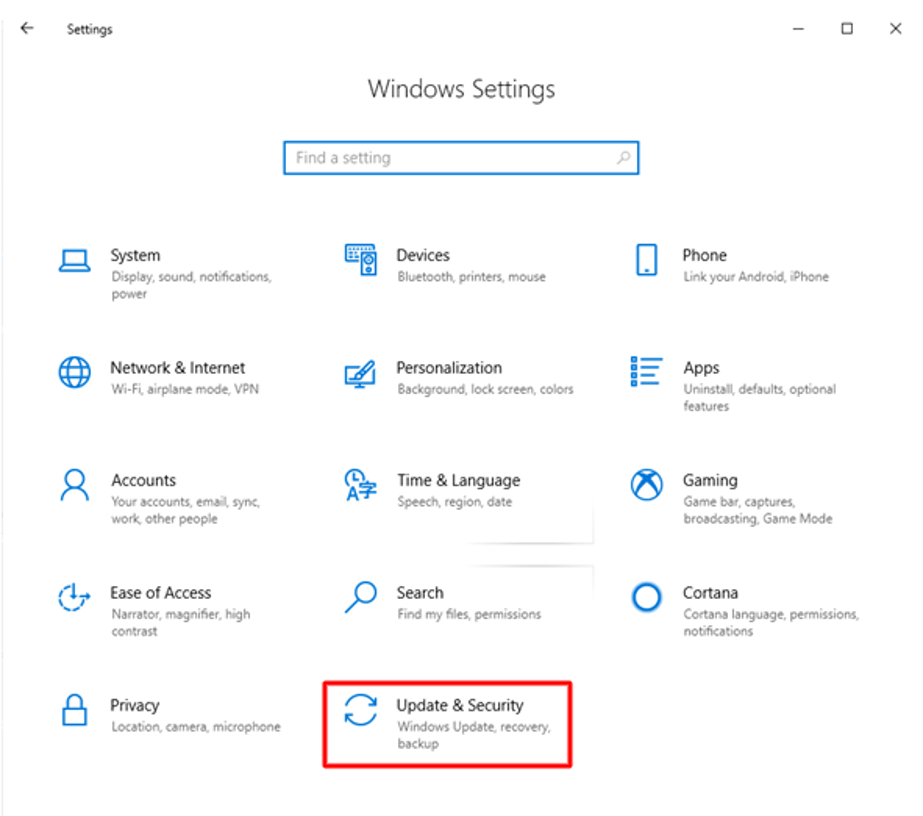
- Select Recovery from the left panel and choose to Get Started from the right side.
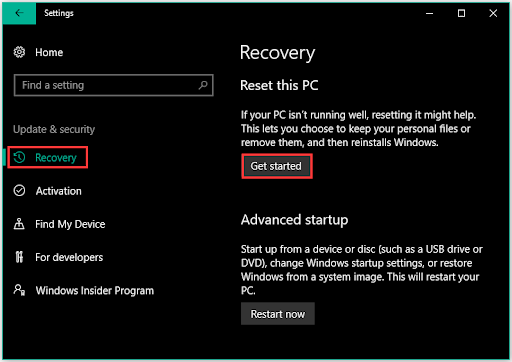
- Select the Keep my files option.
- Choose Restart and wait until your computer completes the process and restarts.
Also Read: How to Fix Health Check App Not Working on Windows PC
Can’t Download Anything on Windows PC Issue Fixed
This article answered the question: Why can’t I download anything on the Windows 10/11/7 PC, and helped you fix the issue. You can follow the above fixes in chronological order to solve the problem.
However, if you can’t download anything important on Windows and are looking for a quick solution, we recommend performing driver updates via Win Riser.
If you know other simple, fast, and better fixes or have any questions about this write-up, please let us know through the comments section below.



