Can’t Login to Fortnite – Here is How To Fix Quickly and Easily
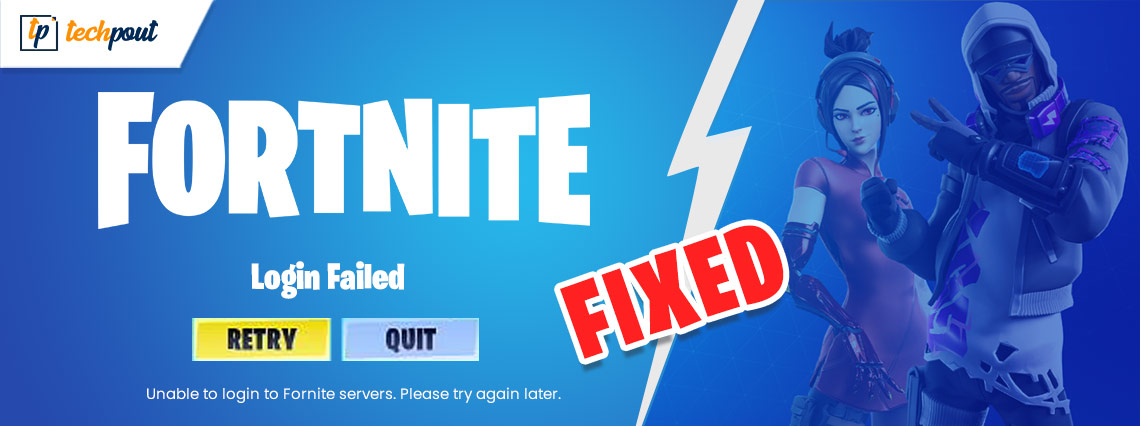
Can’t login to Fortnite? Don’t worry, the article highlights numerous tactics that can help you fix this inconvenience. Read the entire article for more information!
Fortnite is a free-to-play Battle Royale survival game with various game modes for every kind of gamer out there. Fortnite is popular for its 100 player battle royale game mode. Irrespective of being a big name in itself, Fortnite has its own problems too, like failed to log in.
Nowadays, many Fortnite players report that they are unable to log in to the Fortnite game. The affected player stated that the Login Failed error occurs when they invoke the launcher and tries to log in to Fortnite. Fortnite sign-in failed error occurs due to an out-of-date game patch, misconfigured network settings, outdated network driver, corrupted system files, and many more. Well, whatever the reason is, the good news is the issue can be fixed, easily & quickly. Below, we have listed down the numerous effective strategies to fix this annoying problem.
However, before we start discussing the troubleshooting tips to fix Epic Games login failed issue, just be sure your system has 4 CPU cores according to the game’s required specifications, otherwise, you may encounter issues while playing the game.
In addition to this, you should always check for the server to ensure whether they are running properly or not. To check the status of the server, you can visit Fortnite’s Twitter account or the official status center. If all these points are checked, then reboot your PC as well as router/modem and log in to the Fortnite game. If this doesn’t work for you, don’t worry, try the solutions mentioned below.
Most Workable & Easy Solutions to Fix Can’t Login to Fortnite Issue
In this article, we have put together a few solutions that have fixed this problem for many Fortnite players and can help you too. However, you do not need to try all of them, just make your way through each until you get the one that can fix Fortnite sign-in failed issue. Now, let’s read them below:
Solution 1: Download & Install the Latest Game Patch
These days, many Fortnite players are asking one question “Why Can’t I Login to Fortnite”. Isn’t it so? You are unable to log in to Fortnite due to the outdated game patch. The developers of Fortnite keep releasing the latest and robust game patches to empower its platform.
These patches enhance the game modules and bugs. So, if you don’t have the latest game patches installed on your computer, you may encounter issues while playing the game. So, if you launch Fortnite from Epic Games launcher, then install the most recent game patches with the simple methods shared below:
Step 1: Launch Epic Games Launcher.
Step 2: Then, click on the Library from the left pane.
Step 3: After this, click on the Gear icon from the right pane of the window.
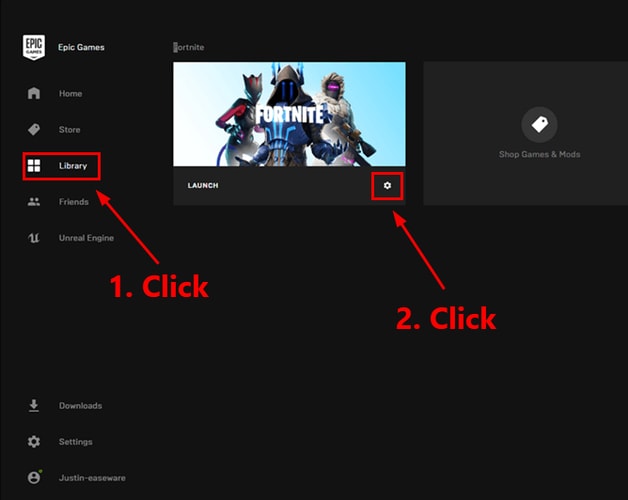
Step 4: Next, you will see a toggle button presented next to the Auto Update, turn it on.
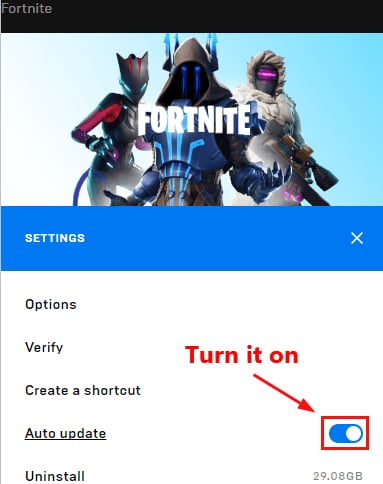
Step 5: Lastly, start Epic Games Launcher again.
Now, Epic Games Launcher will automatically find the available patches. Later on, the platform will download and install the patches too on its own. Once done, try to access Fortnite in order to check if the Fortnite sign-in failed has disappeared. If not, then try another fix.
Solution 2: Restart your Network
Rebooting the network should be considered one of the most effective methods to fix the issues. This revives your network and boosts the internet connection speed. So, maybe it will help you solve this problem. Follow the steps shared below:
Step 1: Disconnect your wireless router or modem from the power supply for a minute.
Step 2: Then, re-connect your network equipment, and wait for a while until the indicator signals are back to their original status.
Step 3: Now, reboot your computer and try to open Fortnite.
After this, you still can’t login to Fortnite, then don’t worry, just move on to the next solution.
Solution 3: Check your Internet Connection
If you are still unable to log in to the Fortnite game even after rebooting the network, then you should test the speed of your internet connection. It may sound too common but sometimes it resolves this issue. To do so, follow the steps below:
Step 1: Go to the official website of SpeedTest.
Step 2: And, make a click on GO to begin testing.
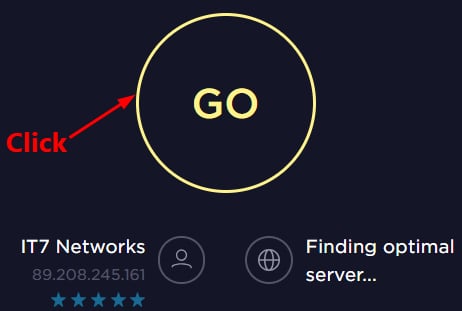
Step 3: Wait until the test results are prompted on your screen.
Now, if you notice that the test result is slower than normal, then you should contact your ISP (Internet Service Provider for further help. And, if in case, the test result is normal then move on to the subsequent solution.
Also Read: How to Test Accurate Internet Speed | Check How Fast Your Internet
Solution 4: Try to Reset Winsock Data
Still, Fortnite not logging in? Don’t worry, by resetting the Winsock data you might be able to log in. Winsock is a default program and interface in the Windows operating system that determines how network software in Windows access the network services. Here are the steps to do that:
Step 1: In the search box of your Windows, type Command Prompt and right-click on it to choose Run as Administrator.
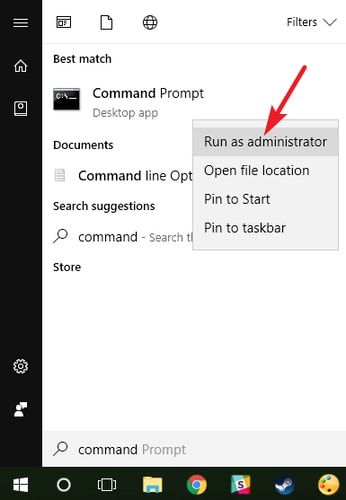
Step 2: Then, a confirmation box pops up and clicks YES to continue.
Step 3: Now, in the Command Prompt window, input the following command and hit the Enter key from your Keyboard.
netsh winsock reset

Step 4: Lastly, reboot your computer to finish the reset function.
After this, try to launch Fortnite and see if the Can’t Login to Fortnite issue is fixed. Sadly, if it persists, then try another method.
Also Read: How To Update Graphics Drivers In Windows 10 {Simple Guide}
Solution 5: Update your Network Driver
Majorly, outdated network drivers are responsible for all possible gaming problems. So, just in case, if your network drivers are out of date or missing, then you may face Fortnite sign in failed error. Therefore, to get rid of this problem, you should update your network driver from time to time. There are two ways to update drivers and i.e., manually or automatically.
Manual Driver Update: If you have good technical knowledge specifically about the drivers, then you can visit the official website of the PC manufacturer to download and install the network driver. But do keep in mind this can be time-consuming and a bit complicated.
Automatic Driver Update: When it comes to saving a lot of time, then users try Bit Driver Updater to automatically update the outdated drivers. It is the best driver updater software that was designed to simplify the driver updating process. No matter whether you are an experienced PC user or just a newbie, Bit Driver Updater is an ideal and safest way to fix all faulty drivers. All you need to do is, just follow the steps shared below:
Step 1: Firstly, download the setup file of Bit Driver Updater. For this, click on the link below.
Step 2: Then, double click the setup file and perform the instructions appearing on the screen to finish the software installation.
Step 3: Once done, then launch the Bit Driver Updater and let it perform the scanning operation on your PC for faulty, broken, or outdated drivers.
Step 4: Wait until it prompts you with a descriptive list of outdated drivers which require an update. Then, click on the Update Now button alongside the problematic network driver.
Step 5: You can either click on the Update All button to update other faulty drivers along with the network drivers.

And, there you have the latest drivers installed on your PC within 5 simple steps. In addition to this, we recommend you to use the pro version of Bit Driver Updater because the free version comes with certain limitations and offers access to the basic features. Whereas with the pro version, you can unleash all the hidden features of the software, and these are as follows:
- System optimizer for top-notch PC performance.
- Scan scheduling to save time.
- Supports bulk driver downloads.
- Automatically backs up the existing driver.
- Installs only WHQL certified drivers.
- Offers round-the-clock technical support.
- 200% larger driver database.
Also Read: How to Fix Monitor Ghosting – 2021 Step by Step Guide
Solution 6: Flushing DNS Cache and Renewing IP Address
Can’t login to Fortnite game? Not to worry, try to flush DNS and renew the IP. We have explained the steps to resolve DNS and IP issues. Let’s read them!
Steps to Flush DNS Cache:
Step 1: By pressing Windows Logo + R keyboard buttons open the Run Dialog box, and then type cmd in the box. Next, altogether press CTRL + SHIFT + Enter keyboard buttons to launch Command Prompt as an administrator. And, click Yes if a box appears.

Step 2: Once Command Prompt window prompts, then input the following commands into it and hit the Enter key from your keyboard.
ipconfig /flushdns

That’s it! This procedure will clear all DNS cache and helps you fix Epic games login failed issues.
Steps to Renew IP:
Step 1: Again, open Command Prompt under the administrator’s privileges.

Step 2: Next, type the following commands and hit the Enter key after each.
ipconfig /release
ipconfig /renew
Step 3: Once done, then reboot your computer.
Now, try to open Fortnite just to check whether the issue is resolved or not.
Also Read: How to Fix GTA 5 (Grand Theft Auto) Crashing Issue
Solution 7: Turn Off Proxy Server
If none of the above solutions worked in order to fix Fortnite sign in failed issue, then try to disable the proxy server, if you are using it. Because sometimes, it may cause connection problems. Here is how to do that:
Step 1: Invoke the Run Dialog box by hitting Windows + R keyboard keys at the same time. And, then, write inetcpl.cpl.
Step 2: Next, hit the Enter key from your keyboard.
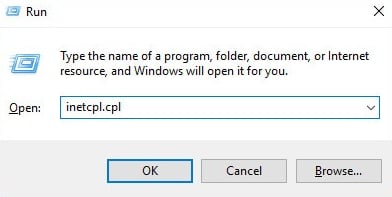
Step 3: On the next window, head to the Connections tab and choose Never Dial a Connection if you notice it. If not, then click on the LAN Settings.
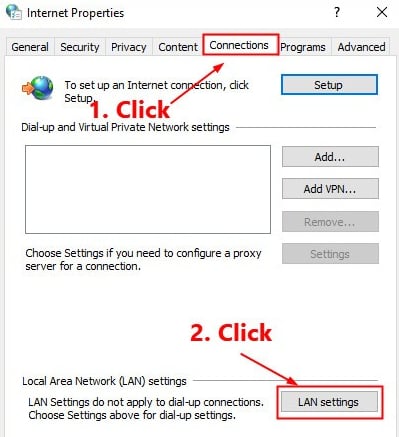
Step 4: After this, you will see an option that says, Automatically Detect Settings, you need to check the box before it. Along with this, uncheck the box presented before the Use a Proxy Server for your LAN option.
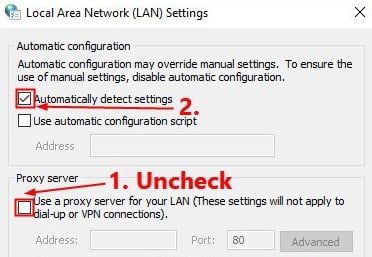
Step 5: Lastly, click on the OK option.
Now, the Can’t Login to Fortnite issue should be resolved. Thus, you can be able to play Fortnite easily & quickly.
Also Read: 18 Best Game Boosters and Optimizers for Windows PC in 2021: Free and Paid
Can’t Login to Fortnite: FIXED
We hope one of the aforementioned tactics helps you resolve the “Can’t Login to Fortnite” issue. Please tell us in the comments below which solution works best for you. Also, drop your questions or further suggestions in the comments box below.
If you find this troubleshooting guide helpful, then support us by subscribing to our Newsletter. Furthermore, you can follow us on our social media handles i.e., Facebook, Twitter, Instagram, and Pinterest.



