In this article, we have shared the answer to your question of how to change administrator on Windows 10 laptop and PC. Keep reading to know more about it.
The power to change and adjust every setting in a laptop or PC is in the hands of the administrator. Many times you must have felt like changing some setting, but due to permission, you are unable to do so. In such scenarios, if you could change yourself or any other person to administrator, then the work would be a lot easier.
We know how important it can be, and to help you with this process, we have mentioned some of the best methods below. Using the methods, you can simply change the administrator on Windows 10 and change every setting without any permission. Without wasting time, let’s directly jump onto the methods and steps that are going to help you in changing settings.
Changing anything in the laptop or computer is very easy with settings. Here is how you can easily follow the steps and change administrator on Windows 10.

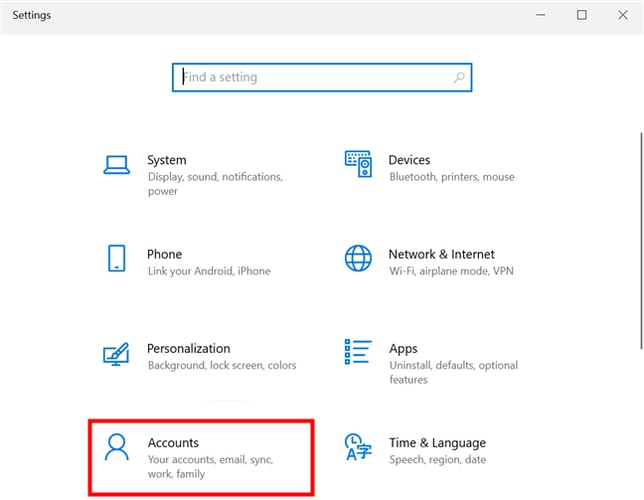

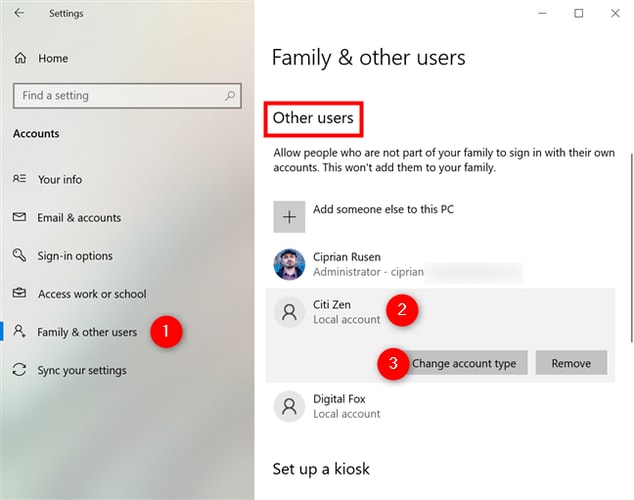
Also Read: [Fixed] Could Not Connect To Steam Network Error
If not Setting, then the Control Panel always offers you all the options to control the PC. Using the Control Panel, you can easily change the administrator. Here is how you can do it.
This is how you can easily change administrators using the Control Panel. You can repeat the same steps for other users as well and change administrators.
Also Read: How To Fix NVIDIA Control Panel Not Showing In Windows 10 [Solved]
The next step is not so used as many users are not aware of this. If you are a new user or you don’t know much about computers, then we would recommend you to use the first two steps as they are very easy. If you want to learn a new method to perform the change, then this is a great method to try. Here is how you can change administrators on Windows.
Also Read: Windows 10 Disk Management: Get Complete Help in Disk Management
This is another method that is known to very little. To become one of the few people who knows. Follow the steps as mentioned below.
Also Read: Windows 10 100% Disk Usage In Task Manager [Fixed
For every issue, you can rely on Command Prompt, even for changing accounts from standard to the administrator. Here are the steps that you can follow and change the account.
This is how you can simply change the account from standard to the administrator using Command Prompt.
Also Read: How to Update Drivers Using Command Prompt in Windows 10? Try Easy Steps!
These were some of the methods that you can use to easily change administrators on Windows computers. You can read the method and its steps and follow the same way to change accounts from standard to administrator. We hope that we have created a helpful guide for you. If you found this article useful, then write your reviews in the comments section below. We would love to hear from you.
If you also want to place some bets on games this IPL season, here are…
If you wish to download and update the RNDIS device driver for Windows 10/11 or…
In the event that you are interested in executing the Bose Headset drivers download and…
If you are also facing the Guided Access not working issue on your iOS (iPhone)…
If you are looking for the best privacy screen protector to use the smartphone freely…
If you are looking for the perfect alternative to Apple Pay, refer to the Apple…