How to Check and Configure Your Browser plugins
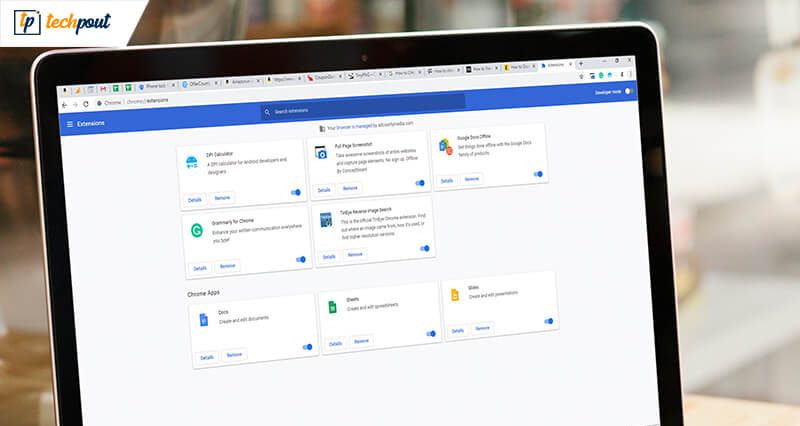
With the growth in cybercrime at an unprecedented rate, the need for security advisories has also gone up in equal proportion. From system loopholes to chrome plugins, digital criminals are exploiting every avenue to infect computers and steal confidential data.
With exponential improvement and advancement in the Operating system, it has become quite hard for malware to attack computer systems. In such scenarios, Google chrome plugins are being used as an alternative attack vector by the bad guys.
Browser plugin? Yes, and the reason is quite apparent – We all use it, and often we don’t even realize what all we have downloaded unknowingly.
With any software download, their add-on chrome plugin also gets installed on your system, which adds on to the issue, making it hard to get rid of them.
System add-ons can be of various types of which plugins chrome are crucial for establishing a correct interface with the browser. Flash and Java are the most common ones. These are essential files so that any web page can run smoothly on your computer system.
The other form is extensions which when added to your browser and can run all by themselves, such as NoScript and Adblock. You can quickly get these extensions through the Chrome web marketplace and Mozilla extension library.
Fortunately, browser extensions have a much smaller attack surface which makes them low on exploitable vulnerabilities. Extensions do not have any access to the primary system. Even if they are infected, they cannot result in specific issues like data loss and system breach.
The major problem is attached to chrome plugins, which offer a secure attack platform to digital criminals. Twitter, has recently asked all its users to disable Java from their web browser due to some security loopholes it had.
How to Check and Configure Various Browser Plugins:
Internet Explorer
To start with, we first need to check which Chrome plugins are attached to your Explorer browser. Start by choosing the “Gear” icon followed by the “Manage Add-ons” button. This will display a complete list of all the browser plugin present on your system.
Often the list is quite extensive with some completely unknown names. Fortunately, the file appears in proper order, and you can quickly identify which google chrome plugins come from Microsoft and anonymous sources.
Any new application that you install on your system comes with an add-on plugin, which makes it necessary for you to keep a regular check. Refer to the list to see which ones are important and which ones you can disable.
It is not necessary to uninstall the unwanted Chrome plugins; you can disable them to cut off their access to your browser.
The most unfortunate part of having such a long list of chrome plugin settings means more access to your system. It means these websites have direct access to your browser window, which puts your system at a potential security risk.
Since decades, ActiveX has been the weak point of Internet Explorer browsers, a framework that supports software to affect various parts of the Operating system. The underlying issues with Explorer browser are that it allowed ActiveX to be attached to all web pages. It makes the system highly vulnerable to malware attacks and opens doors for infected websites.
Luckily, ActiveX has now been separated from the recent version of the explorer window.
Chrome
While it is exceptionally easy to see all the attached extensions, it is highly challenging to uncover the chrome plugins page, hiding deep in the interface.
To check all the chrome plugins page go to the “Menu” tab and select the “Settings” option, then click on “Show Advanced settings.” From the “Privacy” tab, choose “Content Settings” and select “Disable individual plugins.”
You can also use a simple yet effective shortcut to disable all unwanted chrome plugins settings, type “chrome://plugins in your URL bar. Doing this will directly display the list of all the browser plugins installed on our system. Select the unwanted ones and disable them individually,
Firefox
Follow simple steps to access the list of browser plugins on Firefox:
- Go to “Tool” and then click on the Add-ons option.
- From the left side of the screen, click on the “Plugins” tab.
- A list of all plugins installed on your Firefox browser will get displayed. The record comes arranged in alphabetical order, and you can click on the “More link” to see more details about a specific chrome plugin.
- Choose the link you wish to keep and disable the unwanted ones.
But how to identify which plugins you require and which ones are useless, you can consider aggregating them based on their usage. For example, Flash Player, Adobe Reader, is a few plugins which we need regularly.
As an additional benefit, Mozilla also provides a tool to check whether your plugins are running on the latest version or not. You can check it by clicking on “Check to see if your plugins are up to date.” To check the version, your google chrome plugins are working on. Updated plugins provide a safer working experience.
Safari
In comparison to other browsers, Safari is a bit trickier. To disable/ delete unwanted plugins, you need to navigate to different folders (/Library/Internet Plug-ins).
Be Plug-in aware | Learn Proper Management
With the increase in the number of system vulnerabilities and security loopholes, managing chrome plugins settings has become highly crucial. We need to be aware of all the plugins that get installed on our system.
More browser plugin means higher chances of getting infected. These crimes can include browser hijacks, displaying malicious pop-ups, sending spam emails to steal private and confidential information.
Regularly updating your chrome plugins is essential to battle new and advanced security holes. Know which plugins are necessary for smooth system working and ensure that you keen them up-to-date for fight malicious attacks.


