How to Check Monitor Model in Windows 11/10
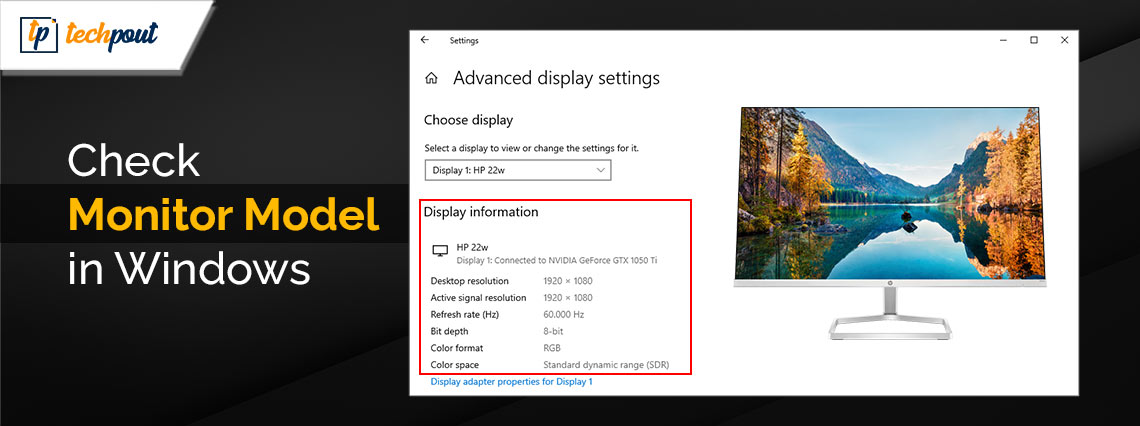
This article helps you effortlessly see what monitor you have if you are confused about it.
Being familiar with the make and model of a device is a prerequisite if you want to update drivers or configure it correctly. However, if you need clarity on how to check the monitor model without even opening the monitor, this article is for you.
Here, in this article, we are going to elaborate on many easy-to-follow methods to check what monitor you have. Let us save precious time and begin with it right away.
Top Methods to Check Monitor Model
You can follow these methods if you are looking for answers to the question, “How to see what monitor I have.”
Method 1: Identify the monitor model via the Control Panel
You can effortlessly find the model of your monitor through the Control Panel. The following steps explain how to check what monitor you have through this built-in Windows utility.
- The first step is to open the Control Panel. You can search the Control Panel using Windows search to access it.
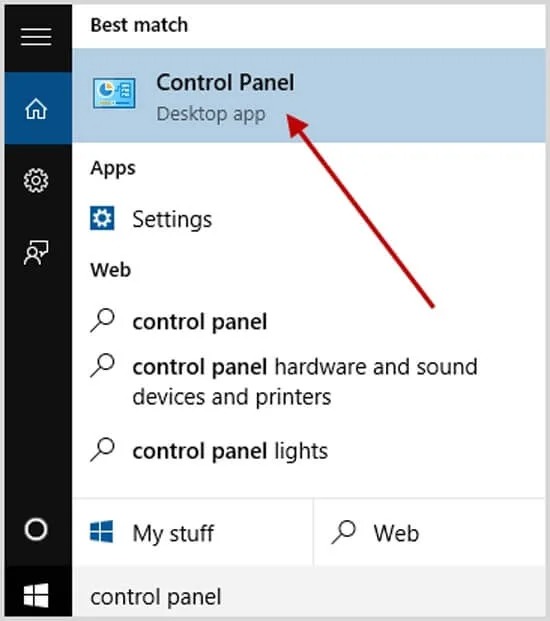
- After opening the Control Panel, choose Devices and printers from the Hardware and Sound category.
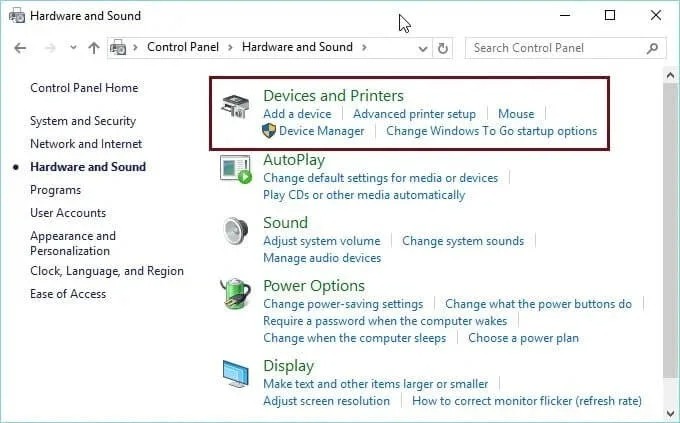
- You can now select your monitor from the available devices.
- Next, right-click on the monitor and choose Properties from the on-screen menu to view the monitor model.
Also know:Best Free Monitor Calibration Software
Method 2: Use Device Manager to check the monitor model
Device Manager is another answer to your question, “How to tell what monitor I have.” This tool allows you to find the required information about all devices connected to the computer, including your monitor. Hence, you can follow these directions to use it.
- First, right-click the Windows icon and choose Device Manager from the on-screen menu to open it.
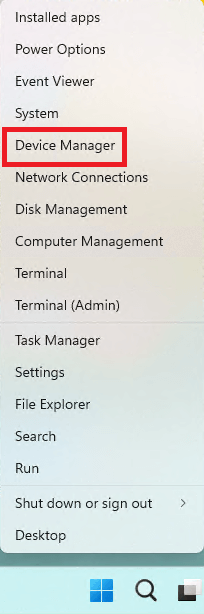
- Next, double-click on the Monitors section to expand it.
- In this step, right-click the monitor to view its Properties.
- Lastly, you can note the monitor model from the on-screen properties.
Method 3: Discern the monitor model via settings
Another way to answer the question, “What kind of monitor do I have” is through the settings application. You can follow this simple series of steps to find the monitor details via Windows settings.
- The first step requires you to click on the Start button.
- Secondly, click the cogwheel icon (settings) in the lower-left of the Start menu. If the settings icon is not visible, you can scroll down the list of available programs to find and choose settings from the list.
![]()
- The settings window will appear on your screen. You can now navigate to the System settings.
- Next, choose Display from the System menu to check what monitor you have.
Method 4: Find the monitor model via Command Prompt
A little complicated for non-technical users, Command Prompt also allows you to check the model of your monitor. Here are the steps you can take to tell what kind of monitor you have.
- First, open Windows search using Win+S hotkey.
- Next, input Cmd in the search bar and press Enter to open the Command Prompt.
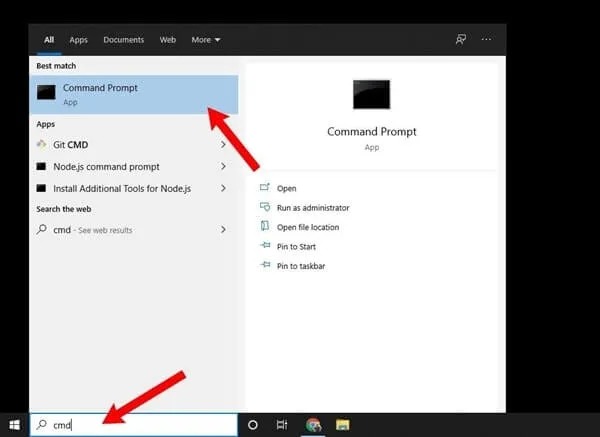
- You can now input the wmic path win32_videocontroller get description in the command line and press Enter.
- Lastly, find the Description line with your monitor’s model.
Method 5: Note the monitor model through the manufacturer’s website
The manufacturer’s website is perhaps the easiest way to get the required monitor information. You can simply navigate to the website of the manufacturer and search for their product details to know what kind of monitor you have.
Also know: How to Fix Vertical Lines on Monitor Screen (Guide)
Method 6: Use Task Manager to find the monitor model
The Task Manager utility in Windows also allows you to identify what monitor is connected to the system. Here are the directions you can follow to use it.
- First, right-click on the empty taskbar and choose Task Manager from the on-screen options.
- The Task Manager windows will appear on your screen.
- Next, choose Performance from the Task Manager tabs.
- You can now click the GPU 0 option.
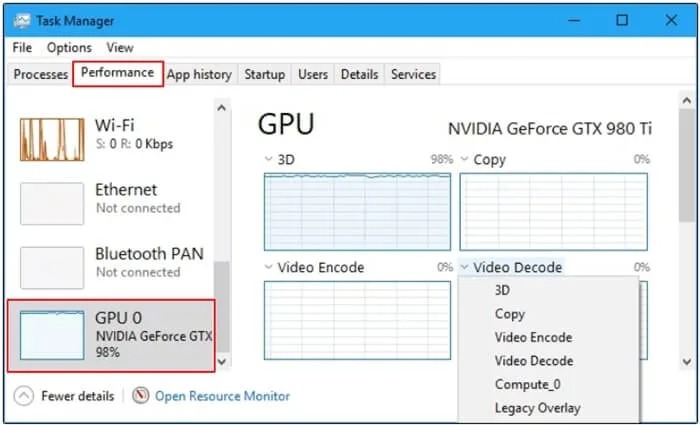
- Next, navigate to the Details tab in the bottom-right of the Task Manager window.
- In this step, locate and click the Monitor section to know your current monitor.
Summing Up
This article answered your question, “What monitor do I have”, by sharing various simple ways to check the monitor model. We hope you are no longer confused about what monitor you are using. However, feel free to write us a comment if you have any doubts or questions.


