How to Check RAM Speed in Windows 11/10
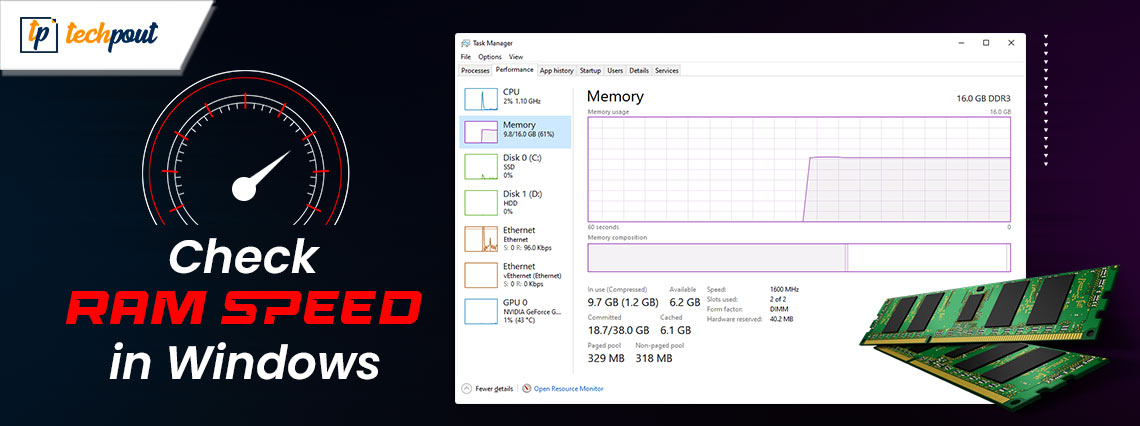
If you are wondering how to check RAM speed in Windows 11/10, this article will list and explain some methods to help you know the real-time RAM speed in CMD, Task Manager, and otherwise.
RAM or Random Access Memory plays an important role in the system. Higher RAM helps in getting a better-performing PC with optimal speed. This is why generally users focus on installing a higher RAM on their new PC or upgrading the existing one. This upgrade can be an expensive task. But what if you don’t have to do it?
Before making the decision to upgrade the RAM, you should check the RAM speed. This will allow you to know whether the existing RAM is working at its optimal state or not. If not, you can take some measures to increase the speed. The decision to upgrade the RAM can still be subsequent after making all the necessary amendments. So, without any further ado, allow us to explain how to check RAM speed in Task Manager, CMD, and otherwise.
Process of Checking the Kind of RAM on a Computer
On Windows 10, Microsoft does not make it simple to determine the type of random-access memory (RAM) that you have installed; nevertheless, you may immediately download a free utility that will assist you in determining this information. You may also use this method if you are interested in learning how to verify the kind of RAM in Windows 7. But this tool will only help you to know the type of RAM, you can not check the RAM speed. Follow the below steps to know the RAM:
- Visit the official website of CPU-Z to download the tool.
- In order to install the application, follow the instructions that appear when you launch the setup.
- Start it up, and then choose the Memory tab.
On the Memory tab, you will find all the details that you want. However, if you are wondering — “what is my RAM speed?”, then move on to the next sections of this guide.
Also know: Best RAM Cleaner, Booster and Optimizer for Windows 10 PC
RAM Speed in Task Manager: Windows 7
Task Manager is one of the most reliable ways to check the RAM speed on any Windows device. This Windows-integrated tool will allow you to manage different running processes on your device along with a lot of other functionalities. Follow the steps below to learn more:
- Press the combination of the Ctrl + Shift + Esc keys to bring up the Task Manager.
- After opening the Task Manager, choose the Performance tab from the settings menu.
In this window, you can see the total amount of RAM that is accessible as well as installed on your system. This instance demonstrates that while a personal computer is being used, it typically uses a significant amount of its total random-access memory (RAM).
How to Use the Command Prompt to Check the Speed of Your RAM
There are some computer nerds who prefer to use the command line to monitor the performance of their RAM rather than utilizing Task Manager. You can easily check the RAM Speed in CMD instead of the Task Manager. The following instructions will get you started if you wish to give this strategy a go:
- Open the Run box by simultaneously pressing the Windows and R keys. After that, input cmd and press the Enter key.

- Enter the below command using the keyboard in the space provided. Hit the Enter key to proceed.
wmic memorychip obtain speed
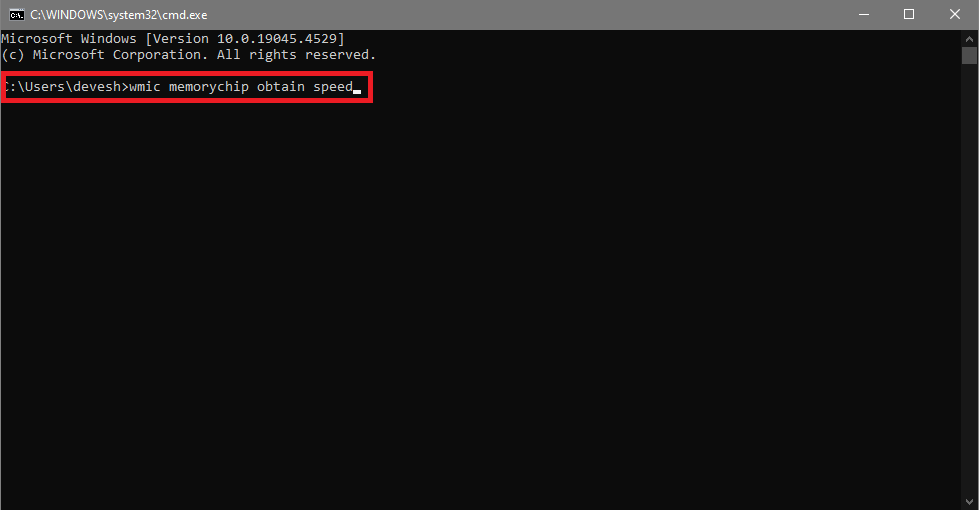
How to Check the RAM Speed in Task Manager?: Windows 10
If you want to verify the amount of RAM that is available in Windows 10, you can take the help of the Task Manager. This method is quite similar to the one to check the RAM speed on Windows 7. All you need to do is follow the below instructions to proceed:
- To launch Task Manager, press the combination of the Ctrl+Shift+Esc keys.
- Proceed to the Performance tab, which will open with the CPU view selected;
- You will need to choose the Memory view from the left navigation panel in order to proceed.
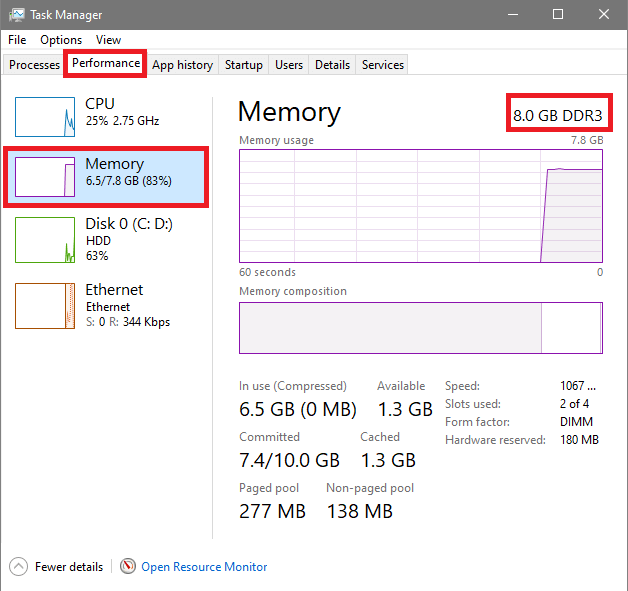
When you click on Memory, you will be able to examine the speed of your RAM as well as other data.
How to Check the RAM Type Using System Information?
Lastly, System Information is yet another tool that will allow you to figure out the speed of your RAM on a Windows 11/10 device. This method, just like the others shown below, is entirely safe to use and execute.
- Firstly, press the Win + S keys on your keyboard, type System Information, and press the Enter key.
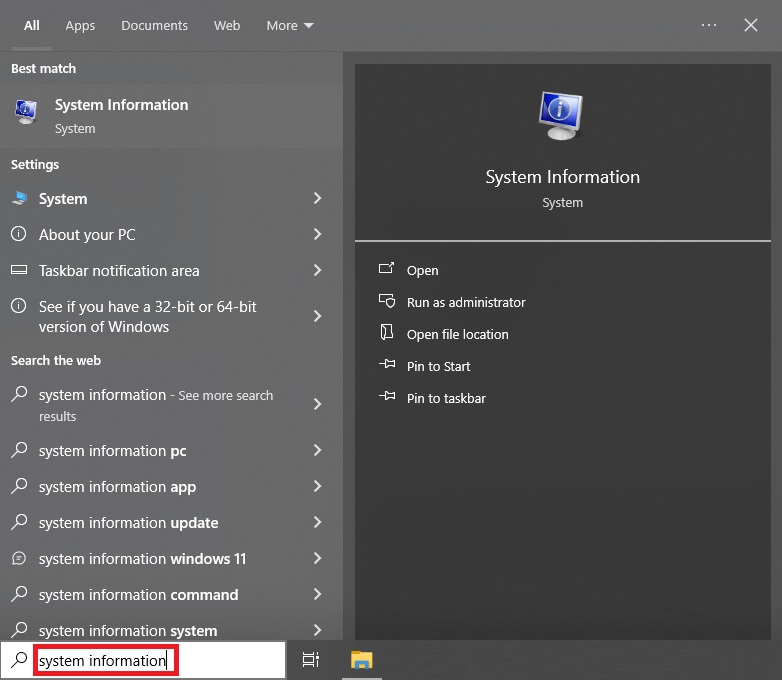
- Now, in the list of hardware properties, look for the Installed Physical RAM option. The value across the same is the actual RAM installed on your device.
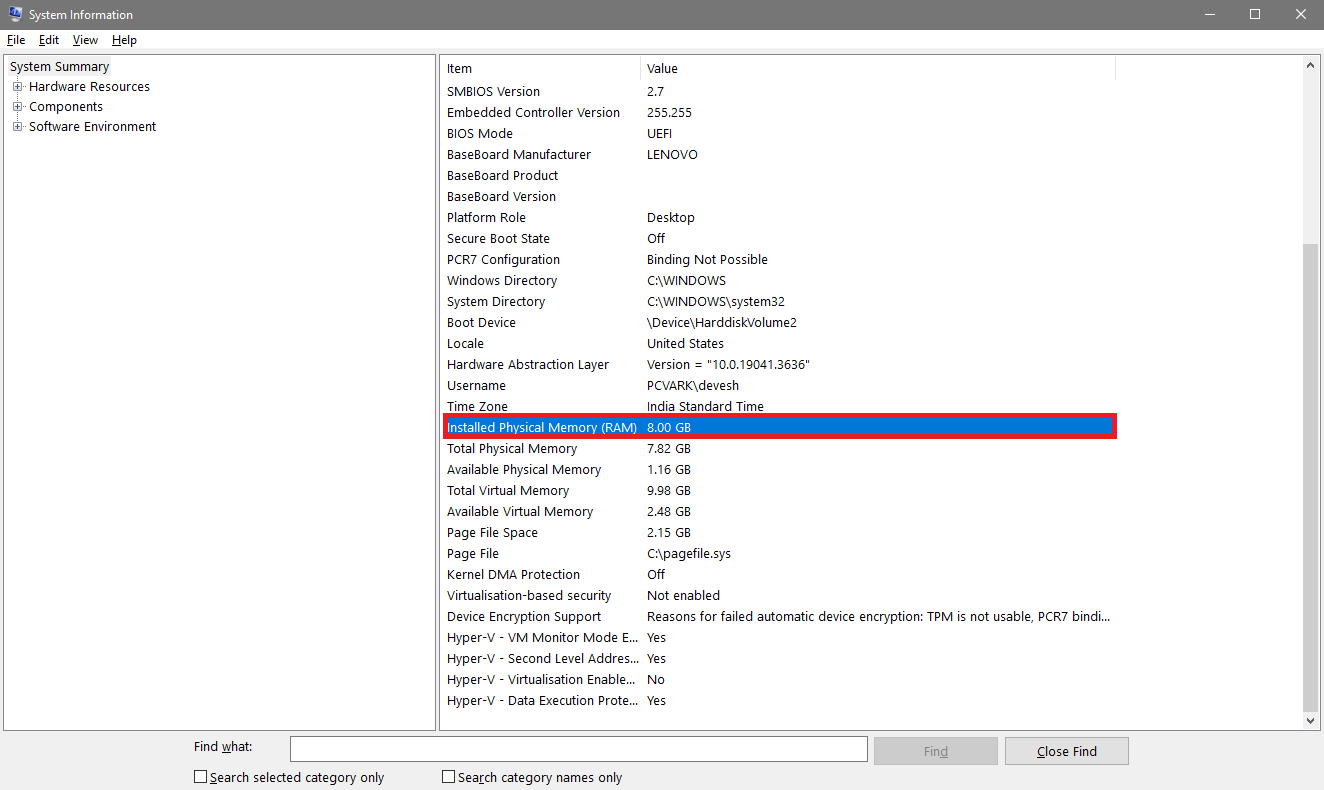
Also know: How to Update RAM Driver?
Should I Upgrade the RAM: Final Thoughts
Now that you figured out the speed of the RAM, the greater question of RAM upgrade arises. The first step is to check the RAM speed, second comes the system. In terms of complexity, personal computers are machines. In general, one component might often be the bottleneck; for instance, the graphics processing unit (GPU) performance is much more crucial than the random-access memory (RAM) speed when it comes to gaming.
It is possible that raising the speed of your RAM will not result in a visible gain in many applications. Instead, it may be more beneficial to spend time updating components such as your central processing unit (CPU), graphics processing unit (GPU), or solid-state drive (SSD).
Obtaining more random-access memory (RAM), reducing the amount of RAM that apps utilize, or upgrading or replacing your RAM chips are all viable options for enhancing the speed of your personal computer (PC). So, all in all, first check the RAM speed, make the necessary changes to improve the RAM speed, and then upgrade if required.


