How to Fix “Checking for Updates” Stuck on Windows 10
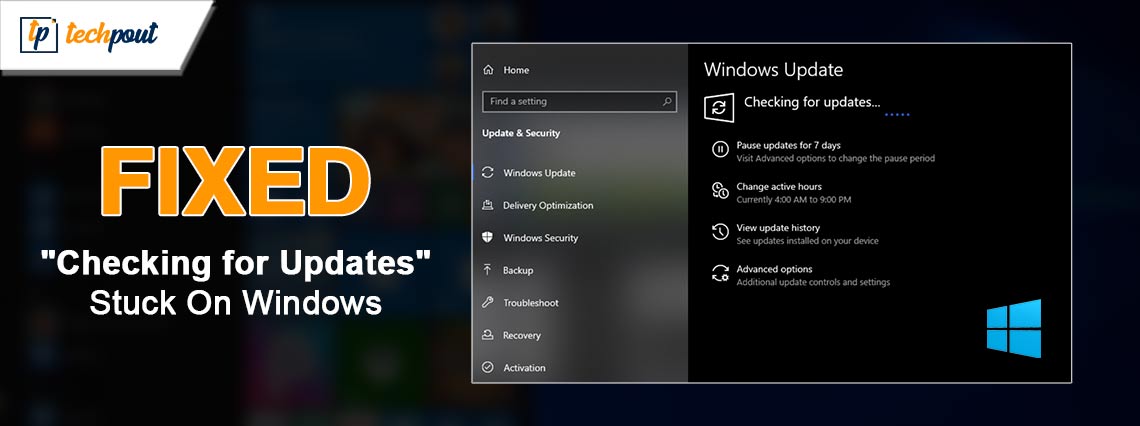
Do not panic if you are facing problems with checking for Windows updates to update your computer. This article has the quickest and easiest solutions for your problem.
“Update Windows” is a common solution to most computer problems. However, whenever you try to update the operating system, you find your PC gets stuck checking for updates to the OS. Well, you are not alone in looking for the fixes to this annoying problem.
Many other users have also complained about being unable to download and install the updates, as Windows gets stuck each time they try to check for updates. Hence, we dig deeper into the issue and have found the best possible solutions to the problem.
However, before discussing the solutions, it is crucial to throw some light on what may have triggered the issue to help you fix it hassle-freely.
Why Is Checking for Updates Stuck
Below may be the reasons your Windows 7/10/11 computer gets stuck when checking for updates.
- Corrupt system files
- Outdated device drivers
- Unavailability of enough storage space
- Incorrect date and time settings
- Network connection problems
- Interference from your antivirus software
The above section enlightened you about various factors that may have caused the issue you are experiencing. Let us now learn how to fix it.
Fixing Windows Stuck Checking for Updates
You can try the following tried and tested solutions to your computer’s Windows update problem.
Fix 1: Restart your PC
Sometimes the most complicated problems, such as Windows 10 or Windows 11 stuck checking for updates, have simple solutions like restarting your computer. Hence, before trying complex troubleshooting, you can restart your PC to check if it solves the problem. Here are the steps to do it.
- To begin with, save all your work and close all open applications on your computer.
- Secondly, click on the Start button.
- Now, click on the power button.
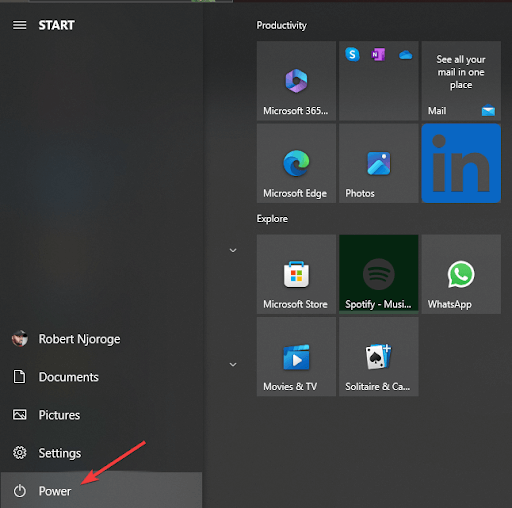
- Lastly, select Update and restart from the available options. If you wish, you can choose to Update and shut down your computer.
Fix 2: Check the date and time settings
Windows may get stuck checking for updates if the date and time are incorrectly set. Hence, you can check and correct the date and time settings by following the below steps.
- Firstly, right-click on the clock present in the extreme right corner of your taskbar.
- Secondly, select Adjust date/time from the on-screen options.
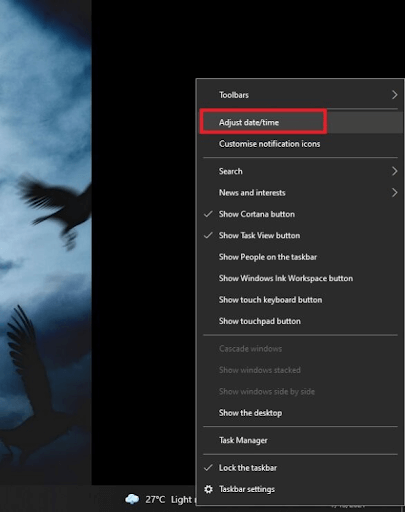
- After the Settings window appears, toggle on the option to Set time automatically. If this option is already enabled, disable it and enable it again.
- Now, toggle on the Set time zone automatically option.
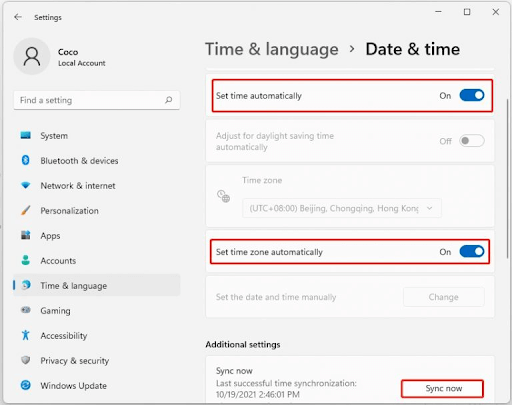
- Click on the Sync now button.
Fix 3: Update your antivirus or disable it
Your antivirus software may interfere with the system’s functionality and prevent it from updating. Hence, you can check if an antivirus update is available. If there is an antivirus update, download and install it.
However, if no antivirus update is available, you can disable the antivirus temporarily and check if it fixes the issue. If the issue remains unresolved, you can try the other solutions given in the following headings.
Fix 4: Try another network
Bad network connectivity may also be responsible for Windows 11/Windows 10/Windows 7 checking for updates stuck issue. Hence, you can try connecting your PC to another WiFi connection. After connecting to a different network, restart your computer before trying to update Windows.
Fix 5: Check the system files for errors
Corrupt system files can hamper the device’s functionality and cause issues such as the one you are experiencing. Hence, you can check these files and fix the related problems by following the below directions.
- To begin with, input Cmd in the search box on your taskbar.
- Secondly, right-click Command Prompt.
- Now, choose to run as administrator for the Command Prompt.

- After opening the Elevated Command Prompt, i.e., Command Prompt as an administrator, input the sfc/scannow command and press Enter.

- Wait patiently for Windows to find and fix the system file problems.
- Lastly, restart your computer to complete the above process.
Fix 6: Update device drivers (Recommended)
A driver is a piece of software that connects your computer to a hardware device. It translates your instructions into the computer’s language, i.e., binary codes (0s and 1s) for their perfect execution. If any driver on your PC is outdated, you may experience various problems, such as a stuck Windows checking for updates or fatal system crashes.
Hence, updating drivers is among the best and most recommended solutions to all PC problems (including Windows update issues). You can update drivers hassle-freely and automatically through a renowned tool like Win Riser.
The Win Riser software updates all outdated drivers with one click of a button and optimizes the PC performance. It boasts many impeccable features, such as system restore point creation, driver backup and restoration, malware detection, junk removal, scan scheduling, and a lot more. You can download and install this software from the link given below.
After installing Win Riser, allow it to scan your computer, review the results you get on your screen, and click on Fix Issues Now for an instant solution to all your computer problems.
Fix 7: Perform disk cleaning
A cluttered disk or bad or corrupt files in the disk can cause Windows update problems. Hence, you can clean the disk by performing the following steps.
- To begin with, double-click on the This PC folder to open it.
- Secondly, right-click the C drive and choose Properties from the available options.
- Now, navigate to the General tab and click on the Disk Cleanup button.
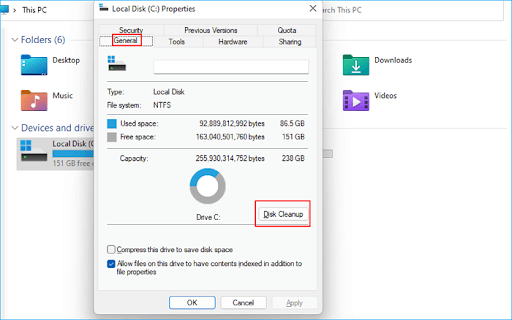
- Mark the Delivery Optimization Files box and click on the OK button.
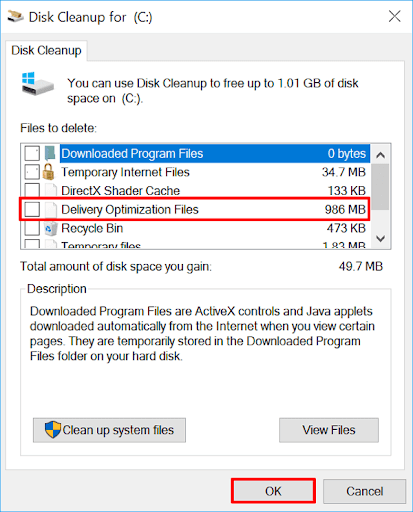
- Lastly, let the disk cleanup complete.
Windows Checking for Updates Stuck Fixed
This article discussed various solutions to the Windows update checking problem on Windows 7/10/11. You can start troubleshooting with the first solution and keep trying all the fixes until the issue disappears.
However, if you have time constraints and need a quick solution, we recommend driver updates through Win Riser. If you have any doubts or suggestions about this post, feel free to drop us a line. We will be happy to answer all your questions and consider your recommendations.



