What is CompatTelRunner.exe and How to Disable It (Complete Guide)
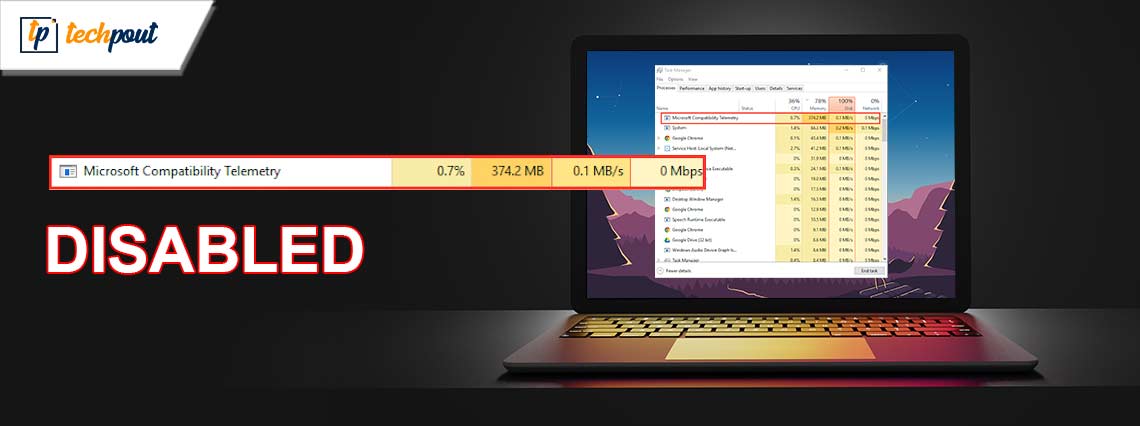
You can read this article to know everything about the Windows telemetry data collection process CompatTelRunner.exe in complete detail.
All operating systems, including Microsoft, strive hard to ensure a smooth user experience. Hence, it needs user feedback and system reports to fill in the gaps between current and expected performance. Different operating systems seek reports differently. For example, Windows uses CompatTelRunner.exe to obtain performance reports.
However, many users need clarification about what this Windows process is, or wish to disable it (but are unsure about how to do it). If you are also one of those users, this article is going to be your favorite read for the day.
Through this piece of writing, we clear every confusion you may have about the Windows process called CompatTelRunner.exe. Let us begin with understanding what it is.
What Does CompatTelRunner.exe Mean
In simple terms, CompatTelRunner.exe forms part of the compatibility telemetry program of Microsoft to send performance reports to the Microsoft system server for analysis. It collects telemetry data so that Microsoft can recognize, analyze, and fix the system bugs.
The core purpose of this process is system data diagnosis to make bug identification easier for Microsoft. However, Windows can in no way steal your private information through the CompaTTelRunner.exe process. It only gathers the necessary technical data essential to improve the user experience.
Though CompatTelRunner is a genuine component of Windows found in the C:\Windows\System32 folder, certain factors can induce you to disable it. The following section discusses all the reasons why you may wish to disable this process.
Reasons You Should Be Concerned about CompatTelRunner.exe
Here are a few factors because of which this Windows process can be a cause of concern for you.
High resource consumption
Computer slowdowns can occur if CompatTelRunner.exe consumes a significant amount of disk resources or CPU. Hence, high CPU or disk utilization can frustrate you and make you disable the process.
Viruses or malware in disguise
The CompatTelRunner process is a comfortable veil for viruses and malware to hide themselves. Hence, you can disable the process if it is a disguised virus or malware. Here are a few steps you can take to determine whether or not it is a safe process.
- Right-click the process in the Task Manager>Open file location>Right-click the file>Scan the file with Windows Defender.
- Navigate to VirusTotal.com and upload the process file for analysis.
- Right-click the process file and check its publisher. If the file is signed by Microsoft or any other known company it is a safe process.
- Search Windows Sandbox on your computer, copy the process file, paste the copied file into the Sandbox, and run it to check its activities after execution.
Privacy issues
If the thought of Microsoft gathering information about your PC usage makes you uncomfortable and you do not wish to send Microsoft any data, you can disable the CompatTelRunner.exe process.
On this note, let us move toward the methods you can use to disable the process if you wish to turn it off for any reason.
Also Read: How to Fix Shell Infrastructure Host High CPU Windows 10, 11
Quick & Easy Ways to Disable the CompatTelRunner.exe Process
Below are simple ways you can follow to deactivate the data collection process of Microsoft.
Method 1: Use Task Scheduler to disable CompatTelRunner.exe
Task Scheduler specifies the working routine of this process and helps you manage it. Moreover, it allows you to disable the process if you do not wish to run it on your computer by following the below series of steps.
- To begin with, access your computer’s Run utility using the Windows+R keyboard shortcut.
- After the Run box appears, input taskschd.msc in the on-screen box and press the Enter key to access the Task Scheduler.
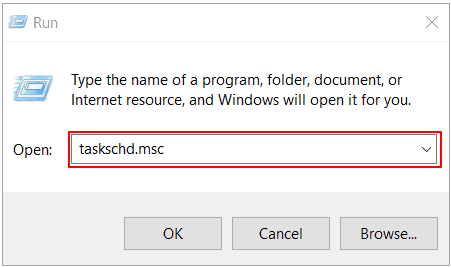
- After the Task Scheduler appears on your screen, choose the Task Scheduler Library from the left pane of the on-screen window.
- Now, choose Microsoft from the on-screen options.
- Choose Windows from the options present in the Microsoft category.
- Select Application Experience from the options available in the Windows category.
- Now, right-click on the Microsoft Compatibility Appraiser option present in the right pane of the Task Scheduler window.
- Choose Disable from the options present in the on-screen menu.
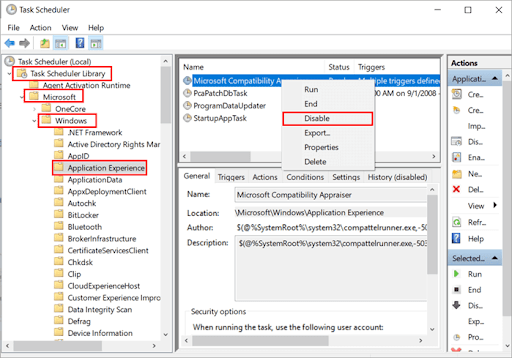
- Lastly, restart your computer after disabling the process.
Also Read: How to Fix ‘Antimalware Service Executable’ High CPU Usage
Method 2: Use the Windows registry to disable CompatTelrunner.exe
You can find all the files active on your system in the Windows registry. Moreover, it lets you manage processes by simply changing the process’s binary input values by following the steps given below.
- To begin with, use the Windows+R keyboard shortcut to access the Run utility.
- After accessing the Run tool, input regedit in the on-screen box and press Enter to open the registry.
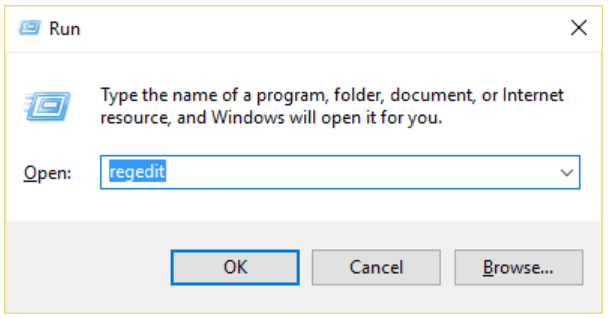
- Now, input Computer\HKEY_LOCAL_MACHINE\SOFTWARE\Policies\Microsoft\Windows\DataCollection in the address bar.
- Double-click the Default file.
- Now, in the Value data box, input 0.
- Click OK to proceed to the next step.
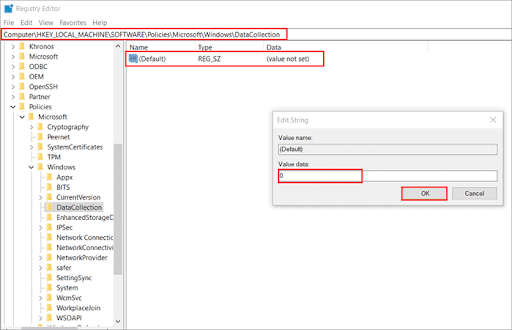
- Lastly, restart your computer to complete the process of disabling CompatTelRunner.exe.
Also Read: How to Fix Ntoskrnl.exe High CPU and Disk Usage in Windows 10, 11
Method 3: Use Group Policy Editor to disable CompatTelRunner.exe
Since the CompatTelRunner process is a part of Windows telemetry, disabling the telemetry disables this process too. Hence, you can follow these steps to disable the Windows telemetry via Group Policy Editor to deactivate its data collection process.
- To begin with, search for the Group Policy Editor using the Windows search utility.
- Secondly, choose the option to Edit group policy from the on-screen search results.
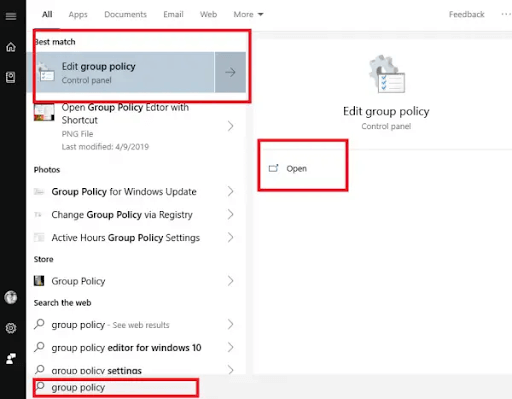
- After the group policy editor appears on your screen, navigate through the path Computer Configuration > Administrative Templates > Windows Components > Data Collection and Preview Builds.
- Now, double-click the entry to Allow Telemetry.
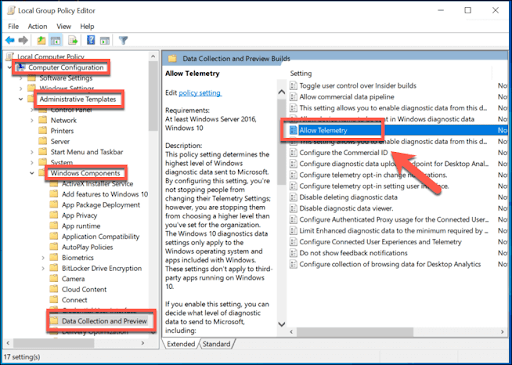
- Choose Disable from the available options and click OK.
- Lastly, restart your computer to save the changes.
Also Read: How to Fix System Interrupts High CPU Usage
Summing Up
This article attempted to clear all your doubts about the CompatTelRunner.exe Windows telemetry process. We also discussed how to disable the process if it slows down your computer or you find it to be unsafe. Hopefully, we are successful in solving all the queries you may have about this process. However, you can always contact us through the comments section if you have any questions, suggestions, or concerns regarding this post.


