How to Connect a USB Gamepad to a Laptop

This guide helps you connect your controller (Xbox/PS) to the laptop/PC for an unforgettable gaming experience.
We are sure ardent computer gamers will agree that playing games with a keyboard and mouse is a thing of the past. Modern games require a controller for the best experience. A controller (no matter if you have an Xbox or PS) brings steadiness, consistency, precise movements, and better customization to your gaming sessions. However, since you are reading this article, we assume you are unsure how to connect a controller to a laptop or PC.
Do not worry. Connecting a controller to the computer is a fairly straightforward process. This article will explain the concept from beginning to end for both Xbox and PlayStation controllers. Let us save time by not beating around the bush and getting started right away.
How to Connect Controller to Laptop/PC: The Complete Guide
The easiest way to use a game controller for a laptop or PC is by connecting it using a wired connection (generally via a USB-A to USB-C cable, depending on what connector your controller supports). Alternatively, you can opt for a wireless connection. The following sections discuss both options one at a time.
Connecting a USB game controller for PC or laptop (wired connection)
The steps to connect a USB gamepad controller to the computer are simple. We share them below.
- The first step is to connect the game controller to a USB port on your laptop or PC.
- Secondly, wait until your computer recognizes the controller.
Note: If the computer does not recognize the controller, you can press the Xbox button, unplug the controller, and then replug it.
- After the computer has recognized your game controller, download the updated controller driver on your PC/laptop for smooth gaming. You can use a driver update tool to perform this action.
Also know: USB JOYSTICK Driver Download for Windows
Using Bluetooth to connect a game controller for laptop/PC (Wireless connection)
Below is how to connect a controller to the laptop wirelessly via Bluetooth.
Connecting an Xbox controller
- First, open the settings panel on your computer using the Win+I keyboard shortcut.
- After the settings panel appears on your screen, choose Devices from the available options.
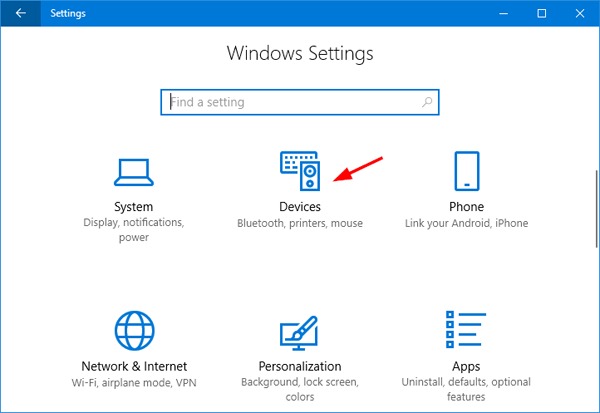
- In this step, navigate to the Bluetooth and other devices.
- You can now Add Bluetooth or other device.
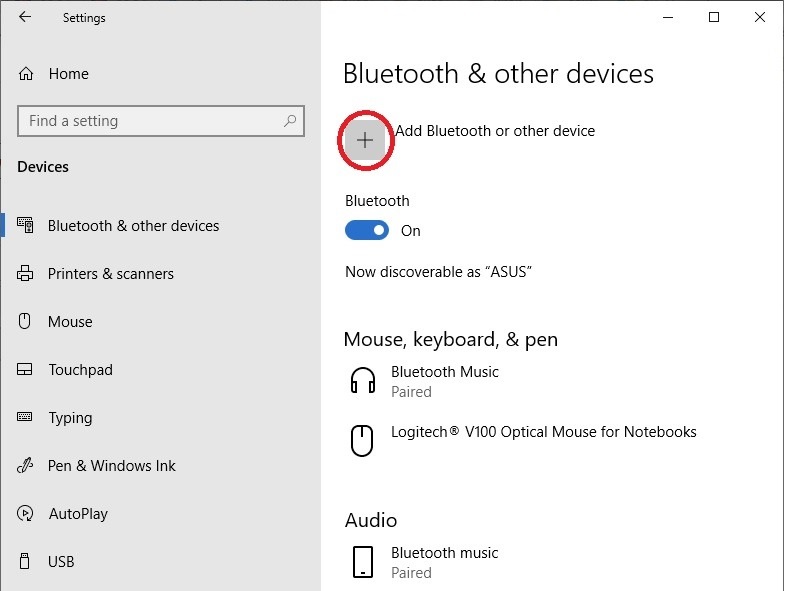
- Next, click on the Bluetooth option.
- Now, turn on your Xbox controller.
- Press and hold the controller’s pairing button. This button is present on the back of the controller, above the port.
- On your computer, click on the Xbox controller to connect to it.
Connecting a PS controller
- First, navigate to your computer’s settings using the Win+I shortcut on your keyboard.
- Secondly, choose Devices from the available settings options.
- Next, select Bluetooth and other devices from the options on your screen.
- In this step, choose Bluetooth to begin scanning for connectable devices, including your controller.
- You can now press the PS button on your controller followed by the Share button (Dualsense controllers have it as the Create button).
- Next, wait for the controller lights to flash.
- After the controller lights start flashing, click on PlayStation controller (wireless controller or gamepad) in your controller settings to connect the controller.
Also know: How to Download Gamepad Driver For Windows PC
Summing Up
This article elaborated on how to connect the controller to a laptop/PC via USB and wirelessly through Bluetooth. You can follow any approach, depending on your convenience. However, if you require more assistance connecting the controller for the best experience or have any doubts related to this guide, you can leave us a comment in the comments section.


