This guide helps you connect your controller (Xbox/PS) to the laptop/PC for an unforgettable gaming experience.
We are sure ardent computer gamers will agree that playing games with a keyboard and mouse is a thing of the past. Modern games require a controller for the best experience. A controller (no matter if you have an Xbox or PS) brings steadiness, consistency, precise movements, and better customization to your gaming sessions. However, since you are reading this article, we assume you are unsure how to connect a controller to a laptop or PC.
Do not worry. Connecting a controller to the computer is a fairly straightforward process. This article will explain the concept from beginning to end for both Xbox and PlayStation controllers. Let us save time by not beating around the bush and getting started right away.
The easiest way to use a game controller for a laptop or PC is by connecting it using a wired connection (generally via a USB-A to USB-C cable, depending on what connector your controller supports). Alternatively, you can opt for a wireless connection. The following sections discuss both options one at a time.
The steps to connect a USB gamepad controller to the computer are simple. We share them below.
Note: If the computer does not recognize the controller, you can press the Xbox button, unplug the controller, and then replug it.
Also know: USB JOYSTICK Driver Download for Windows
Below is how to connect a controller to the laptop wirelessly via Bluetooth.

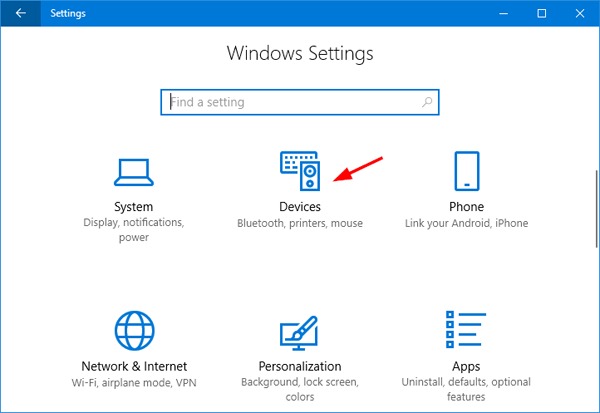
Also know: How to Download Gamepad Driver For Windows PC
This article elaborated on how to connect the controller to a laptop/PC via USB and wirelessly through Bluetooth. You can follow any approach, depending on your convenience. However, if you require more assistance connecting the controller for the best experience or have any doubts related to this guide, you can leave us a comment in the comments section.
If you also want to place some bets on games this IPL season, here are…
If you wish to download and update the RNDIS device driver for Windows 10/11 or…
In the event that you are interested in executing the Bose Headset drivers download and…
If you are also facing the Guided Access not working issue on your iOS (iPhone)…
If you are looking for the best privacy screen protector to use the smartphone freely…
If you are looking for the perfect alternative to Apple Pay, refer to the Apple…