
To help you with the solution to how to connect AirPods to Windows 10. We have mentioned some of the best ways using which you can connect and enjoy an uninterrupted music experience.
Earlier audio devices required a wire to connect to any computer, laptop, or mobile device, but now with time it has changed and you can connect the devices with Bluetooth. You don’t have to be near to listen to the audio, you can stay away for up to 3 meters or more and still can listen to the music or audio from the devices.
There are many brands having different wireless audio devices which can be used on the laptop. In this article, we will be discussing the issue which is majorly faced by the user while connecting Apple AirPods to Windows 10. The methods can be similar for other wireless audio gadgets and you can try them to connect other devices too.
The Apple AirPods is a very compact audio device that offers great sound quality to the user. You can easily use your Apple AirPods with your iPhone and your Windows PC without any issue. Follow the steps mentioned below to enjoy a seamless audio experience with Apple AirPods and Windows PC.
Best Way to Connect Apple AirPods to Windows PC
Below we have answered the question of how to connect AirPods to Windows 10. Follow the steps to connect easily.
1. Click on the ‘Action Center’ icon from the bottom right corner of the screen.
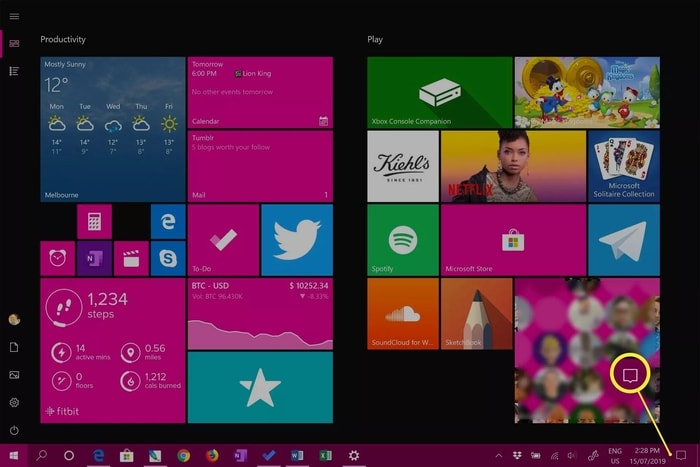
2. Now select the ‘All Settings’ option from the window that appeared.
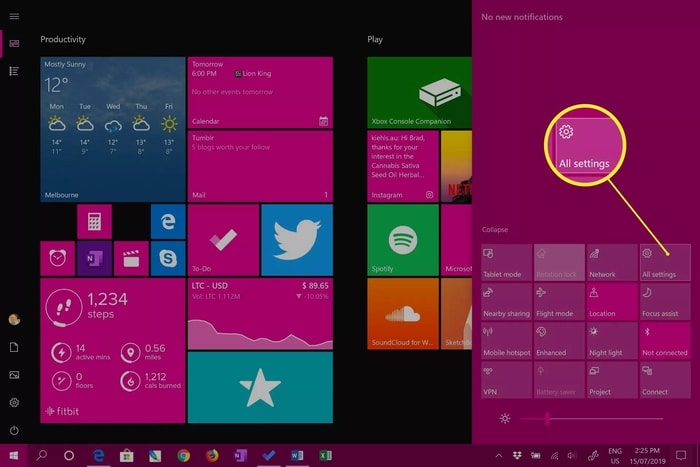
3. In the settings window, click on the ‘Devices’ option.
4. Now open the Bluetooth section and then click on the ‘Add Bluetooth or other devices’ option.
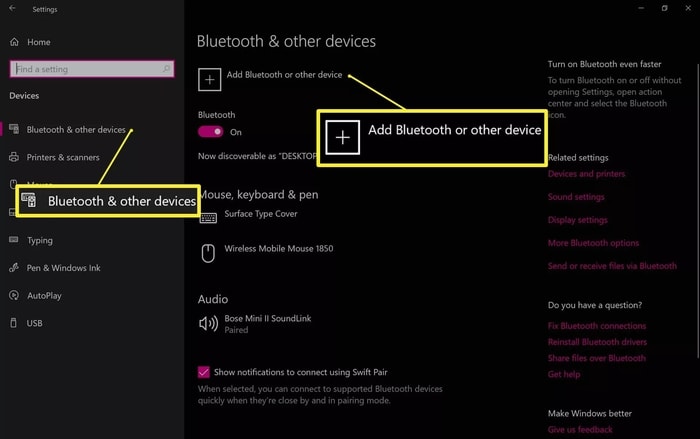
5. To add a Bluetooth device click on the Bluetooth option from the list.
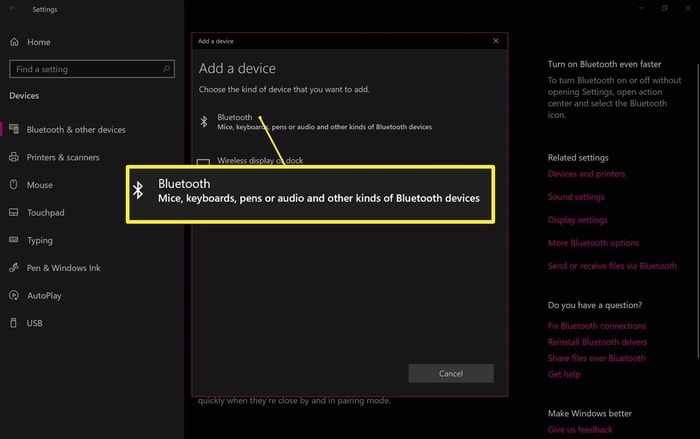
6. In this list, you can observe all the Bluetooth devices available for pairing. Find and click on the AirPods option.
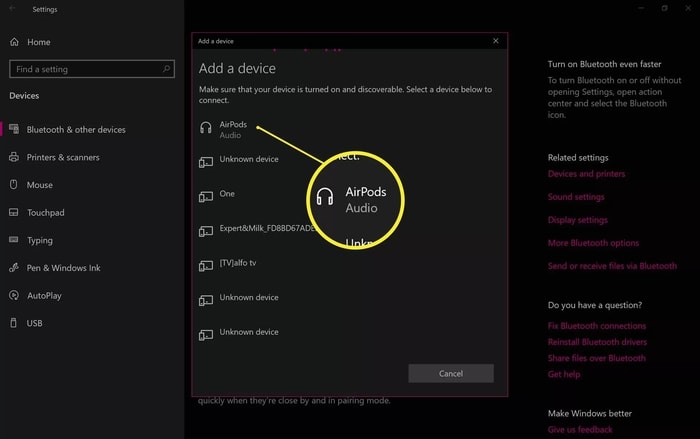
7. Allow the AirPods to pair by clicking on the backside of the case. Press the setup or circular button and keep the lid open.
8. Once the device is connected, you will witness a new pop-up stating ‘Your device is ready to go!’
9. Click on the ‘Done’ option and you are connected successfully.
Your problem of how to connect AirPods to Windows 10 is solved. Follow the steps as mentioned to enjoy an effortless connection between the Airpods and PC.
Also Read: 16 Best Free Audio Editing Software For Windows in 2021
Reconnect to Paired AirPods in Windows 10
Usually, once the devices are paired it will automatically connect when turned on. Similarly, your AirPods should also connect when moved from the case or when the lid opened. If they are not connecting automatically then you need to connect them manually. It is a very simple procedure to connect, follow the below-mentioned steps to reconnect.
- Open the settings of the computer and click on the Bluetooth settings.
- In the Bluetooth window, you can observe a list of devices that you have connected to. Click on the AirPod.
- Two new options will appear, One will ask you to connect and the other option will ask to remove the device. To connect with the AirPods click on the ‘Connect’ option.
- Once the connection is successful you will hear a connection voice on the AirPods.
This is how you can easily reconnect with the AirPods using your Windows PC. if you are not able to connect with the PC then there can be many issues that may be causing the error in connection.
In most cases, the wireless drivers or Bluetooth drivers are incompatible or outdated which is why the user faces the error. Not only your audio device will face issues while connecting but every wireless device connection will be affected. To solve the issue you need to update the driver and then try connecting the device.
You can either download the drivers from the manufacturer’s website or you can even download a dedicated software that works to keep your device drivers updated. Out of the many driver updater software, we would recommend you to use the Bit Driver Updater software. We have tried and tested this software.
The software is great as it downloads and installs the driver without even disturbing the users. Other than just keeping the drivers updated the software also optimizes the performance of the system. The multi-functionality of the software and its efficiency make it one of the best driver updater software.

After updating the drivers the problem of how to connect AirPods to Window 10 will be solved.
Also Read: 13 Best Free Audio Sound Equalizer For Windows 10 In 2021
Let’s Wrap: How to Connect Airpods to Windows 10
After looking at the steps mentioned above, we hope that you were able to connect your AirPods to Windows 10 PC. If you are having any issue with the connection, please try the last tip which we mentioned specially for the connection error. After applying those steps you can easily rectify the issue of how to connect AirPods to PC in Windows 10. If you still have any doubt regarding this article, please write us down in the comment section below. We will try and solve your issues.


