How to Connect PS5 Controller to Mac, iPad, iPhone, and AppleTV: Complete Guide
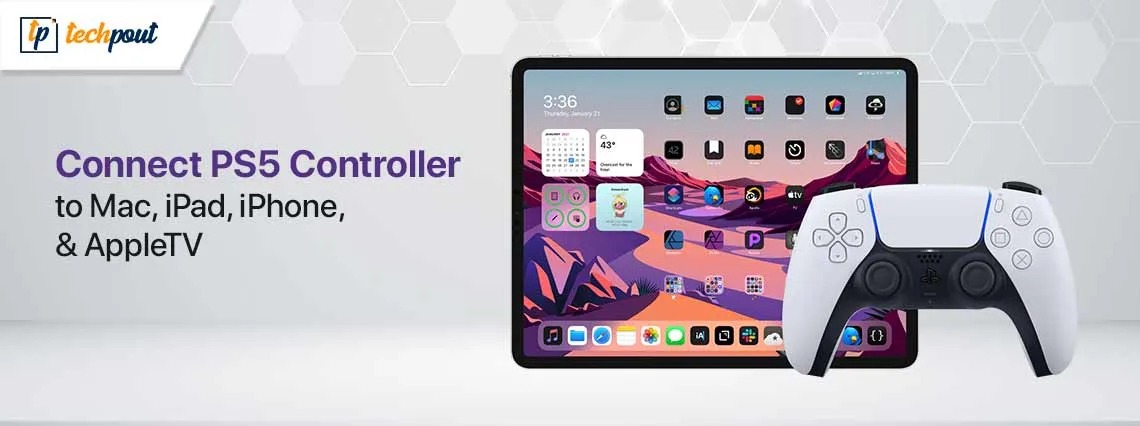
How to Connect the PS5 Controller to Mac, iPad, iPhone, and AppleTV? If you have the same query then you have come to the right place. Here, we will discuss the detailed procedure to connect the PS5 controller to a Mac with ease.
The introduction of PlayStation has revolutionized the world of gaming. Right from the time when PlayStation hit the market in 1994, it has become the first choice of gamers around the world. The typical setup of a PlayStation includes a console to run the games on and a controller to offer gaming commands.
With the advancement of technology and the introduction of multiple operating systems, the PlayStation gaming experience is not limited to the PS operating system and devices only. With multiple-channel support, even users of other operating systems can use the PlayStation controller on devices other than the PS to play games.
Connecting the controller to other operating systems allows the gamers to play any game, in say macOS, just as they would have with the PlayStation console. All you need to do is connect the controller with the respective OS. However, this gives birth to the question — how to connect a PS5 controller to the Mac, iPad, iPhone, and AppleTV? This is something that we answer using this simple guide.
Methods to Connect a PS5 Controller to the Mac/iPad/iPhone/AppleTV
In the coming sections of this tutorial, we will answer the big question — how to connect a PS5 controller to the iPad/Mac/iPhone/AppleTV. We have added respective sections to connect a PS5 controller to the Mac, connect a PS5 controller to the iPad/iPhone, and connect a PS5 controller to the AppleTV. You will find different sections explaining the process of connecting to respective operating systems. Let’s check them out below.
A Guide to Connect a PS5 Controller to the AppleTV
Right below, you will find detailed steps to connect a PS5 controller to the AppleTV. Follow these instructions closely and have a great gameplay experience on your AppleTV:
- To enable Bluetooth on your Apple TV, launch the Settings app and go to the Remotes and Devices menu.
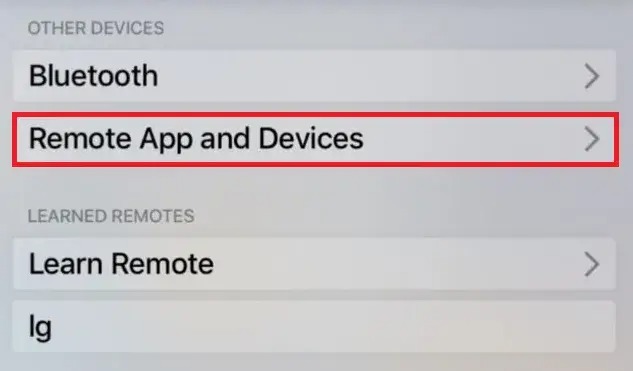
- Press and hold the Share button (located next to the D-Pad, with three lines radiating out from the top) and the PS button (located in between the thumbsticks) simultaneously on the DualSense Edge controller. This will allow you to share the controller with other players. Please maintain this position for a minimum of three seconds, or until the light bar begins to flash blue.

- In order to link or connect DualSense to the AppleTV, you will need to pick it. Once you do this, a notice will appear on your tvOS device.
So, this is how you can connect a PS5 controller to the AppleTV. Now let’s proceed to the Mac part.
Also know: How to Connect Your Apple iPad to Your TV
Instructions to Connect a PS5 Controller to the Mac
Right below, you will find detailed steps to pair a PS5 controller to the Mac. Thereon, you can connect the controller with ease. So, follow these instructions closely and have a great gameplay experience on your macOS:
- Launch the System Settings app on your macOS device, and use the sidebar to pick Bluetooth.
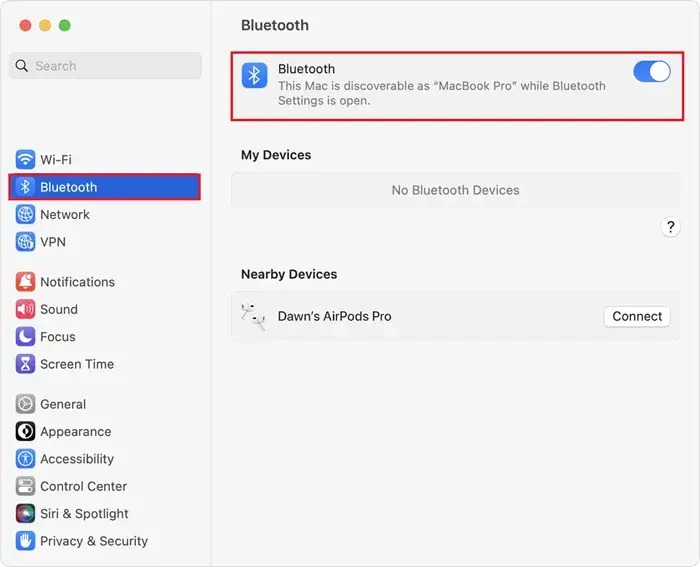
- Press and hold the Share button (located next to the D-Pad, with three lines radiating out from the top) and the PS button (located in between the thumbsticks) simultaneously on the DualSense Edge controller. This will allow you to share the controller with other players. Please maintain this position for a minimum of three seconds, or until the light bar begins to flash blue.

- Locate your PlayStation 5 DualSense Edge Controller on your Mac and select it from the “Nearby Devices” section.
- To pair, click on the same option.
- Once you have finished using the controller, you may preserve battery life by going back to the Bluetooth settings page, tapping the info icon (which looks like an “i“) next to the PS5 controller, and then clicking the Disconnect or Forget this device button to remove it from the list of devices.
This was the easy procedure to connect a PS5 controller to the Mac. Now, let’s proceed with the option to do the same on an iPhone or an iPad.
Also know: 20 Best Free Mac Games You Should Play
How to Connect a PS5 Controller to the iPad?
Right below, you will find detailed steps to pair or connect DualSense to an iPad, and any other PS controller for that matter. Thereon, you can connect the controller with ease. So, follow these instructions closely and have a great gameplay experience on your iOS or iPadOS device:
- Launch the Settings app on your iOS/iPadOS device, and then browse to the Bluetooth section.
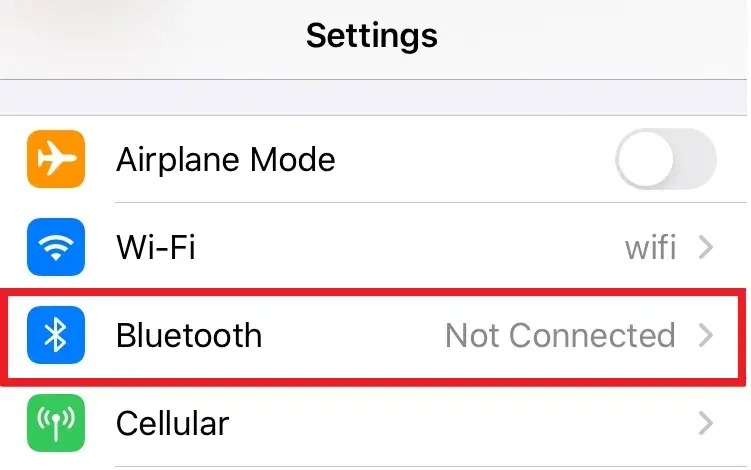
- Press and hold the Share button (located next to the D-Pad, with three lines radiating out from the top) and the PS button (located in between the thumbsticks) simultaneously on the DualSense Edge Controller. This will allow you to share the controller with other players. Please maintain this position for a minimum of three seconds, or until the light bar begins to flash blue.

- To access your PlayStation 5 DualSense controller, go to the “Other Devices” section of your iPhone or iPad.
- To pair, tap on the same option.Return to the Bluetooth settings page and hit the info icon (an “i“) next to the PS5 controller. After that, tap the Disconnect or Forget this device button to remove the controller from the list. This will allow you to preserve battery life after you have finished using the controller.
Also know: Best Solitaire Games for the iPad
Pair a PS5 Controller to the Mac/iPhone/iPad/AppleTV: Successfully
Now that you know how to connect a PS5 controller to the Mac and other devices, it’s time to sum up the guide. Previously, we looked at some of the most useful solutions and methods to connect the controller. As long as you follow the aforementioned solutions closely, you will not face any problems in connecting and using the device. However, for any other additional query, you can communicate with us using the comments section below. We are all ears and here to help you. Also, subscribe to our newsletter and follow our social media pages for regular updates.


