Corsair K55 Driver Download and Update for Windows 10, 11

Take the help of this simple guide to execute the Corsair K55 driver download and update on Windows 11/10 with ease and run the keyboard smoothly.
Corsair is one of the most renowned and popular electronics brands around the world. The brand manufactures everything from common PC components to extensive gaming gear. You can get anything and everything from the brand. Corsair is especially appreciated for the series of smart RGB keyboards and mice. One such device from the house of Corsair is the Corsair K55 keyboard.
Corsair K55 is an amazing RGB-supported keyboard that’s perfect for gamers. It’s easy to connect the keyboard to the system as well. All you need to do is plug in the adapter of the device to the system’s motherboard. However, even after doing this, you may face some problems while using the keyboard. This is because the keyboard driver is outdated and faulty. The perfect solution to all such errors is to update the Corsair K55 driver for Windows 10 or Windows 11.
This entire blog is dedicated to the same.
In the coming sections of this guide, you will find a number of ways that allow you to download and install the latest keyboard driver. Using any of these solutions, you can easily install the driver and run the keyboard. So, without any further ado, let’s have a look at the solutions right away.
How to Download or Update the Corsair K55 Driver for Windows 10/11?
Below, you will find four different methods to execute the Corsair K55 driver download and update for Windows 10/11. The first method is automatic while the others need manual efforts to get the driver. Follow any of the solutions and install the latest version of the driver and run the device perfectly.
Method 1: Automatic Corsair K55 Driver Update with the Bit Driver Updater
The Bit Driver Updater is not only the most secure but also the fastest and most convenient solution for performing the Corsair K55 driver download for Windows 11/10. This program is completely risk-free to use and gives you access to a plethora of extra features and functionalities, giving you complete command over the drivers on your computer system.
The Bit Driver Updater has the most efficient driver backup and restoration capability available. When you run into any issues with the latest driver updates, including that for the Corsair K55 driver, you may use this to your advantage. In addition, you have the option to immediately download and update all of the drivers at once, or you may schedule the update to take place at a later time.
The updater retrieves all of the necessary drivers from reputable websites maintained by the manufacturer. This indicates that anytime the original equipment manufacturer (OEM) provides an update for the device, you will find the same update here. You have the option to get the pro edition of the program, which comes with more sophisticated capabilities, or you may download the software for free.
How to use the Bit Driver Updater?
To acquire the most recent version of the Corsair K55 driver update for Windows, just follow the steps outlined below and click the appropriate links:
- Download and run the utility to update the keyboard drivers on your Windows computer.

- After the application has started up, you should choose the option to scan for driver software.

- Following the completion of the scan, a list of all available driver updates will appear before you. To update all of your drivers, click Update All. Alternatively, you may update individual drivers by choosing Update Now.

- After the updates have been installed, be sure to restart your device.
If you don’t want to update the Corsair K55 driver using the automatic solution, follow the next one.
Also Read: How to Fix Corsair HS35 Mic Not Working
Method 2: Update the Driver With the Windows OS Update
The Windows update software gives you the option to execute the Corsair K55 driver download and update. The programmers that worked on the system decided to implement this function so that it would be easier for users to complete the chore of downloading and updating keyboard drivers for Windows. To determine what has to be done, follow the procedures that are outlined below:
- To access your system’s configuration options, right-click the Start button and choose “Settings.”
- Launch the operating system’s settings for Update & Security.

- The first thing to mention is the software known as Windows Update. While you wait, please allow the utility to load on your machine. Click the Check for Updates button after it has completely loaded in order to get the necessary updates.

- When you can see that the scanning is complete and the updates are present. Download and install the same to bring both the operating system and the drivers up to date. (It’s possible that you’ll need to check for updated versions of the keyboard’s driver under the heading for Optional Updates.)
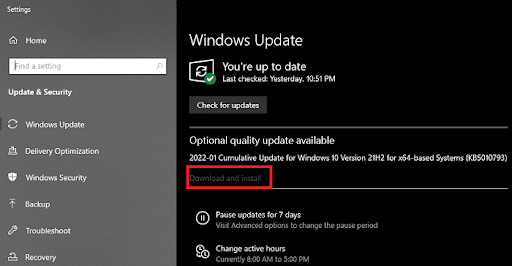
- After the installation of the update is complete, you will need to restart the system and use the keyboard to determine whether or not it is functioning correctly.
This is a fairly complicated and confusing method. Hence, you can either try the previous method or have a look at the next one for the Corsair K55 driver update.
Method 3: Take the Help of the Device Manager
You may also launch and work with the Device Manager to reinstall or download the Corsair K55 driver for Windows 11/10. Using this program will enable you to manage the connected devices to your computer in a variety of various ways. In order to update the driver, please proceed as follows:
- To access the Device Manager, right-click the Start button and then pick the option.

- On the manager, look for the Keyboard category, and then expand that category.
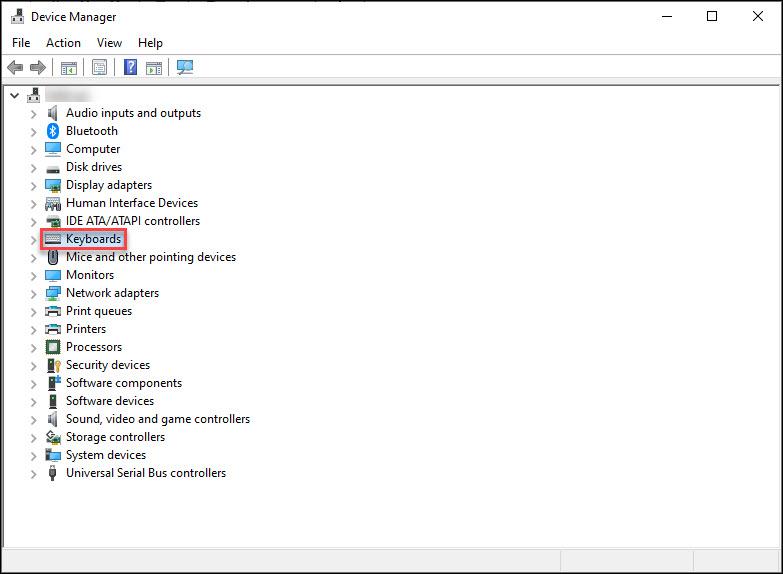
- Use your right mouse button to select the Corsair keyboard devices in the list, and then click “Update Driver.”

- Click on the Automatic Search for All of the Drivers so that you can continue with the update process.

- After your operating system has finished installing the driver update, restart your device.
If this method didn’t work or cater to your needs, follow the last solution provided below for the Corsair K55 driver download and update.
Method 4: Use the Official Website to Download the Driver
Downloading the driver for the keyboard from the manufacturer’s official website is the only other choice you have at this point if you want to complete the process. This approach for the Corsair K55 driver update is described last in the article since it is the one that requires the greatest effort to carry out. In the event that the product has been discontinued, you may not be able to locate the necessary driver on the manufacturer’s website.
It is not a simple operation to discover the driver, so even if your product is still in business, you may still run into issues while trying to download or update the keyboard driver for Windows. This may be the case even if your product is still in business. Because of this, we strongly suggest that you utilize one of the other techniques described in this post so that you may save yourself the headaches.
Also Read: How to Fix Corsair Mouse and Keyboard Not Working
Corsair K55 Driver Update and Install: Successful
So, this was all we had to share with you. We hope that by now you must be able to install the driver with ease. Now, your keyboard will work perfectly. If you have any questions regarding this Corsair K55 driver download guide, then ask us in the comments. Also, subscribe to our newsletter for daily interesting updates. Follow us on Facebook, Instagram, Twitter, or Pinterest to show your support.


