Crusader Kings 3 Crashing and Won’t Launching [FIXED]
![Crusader Kings 3 Crashing and Won’t Launching Crusader Kings 3 Crashing and Won’t Launching [FIXED]](https://wpcontent.techpout.com/techpout/wp-content/uploads/2022/10/19161709/Crusader-Kings-3-Crashing-and-Wont-Launching.jpg)
A detailed tutorial on how to fix Crusader Kings 3 crashing issues on Windows 11, 10, 8, 7. Read on the entire write-up for complete information.
Do you love playing sword games? If yes, then Crusader Kings 3 is an excellent choice to play. Developed by Paradox Development Studio and Lab42, the game is quite popular among PC users, and is also getting overwhelming responses from people across the globe.
Despite this, there have been complaints on several gaming forums where players are complaining about Crusader Kings 3 crashing on PC. This is really frustrating. But, fortunately, there are a few workable solutions available to get rid of this inconvenience. In this blog post, we will explain the best tactics to fix the issue of crashing. But before we proceed with the tips & tricks, let us understand, ‘what causes Crusader Kings 3 to crash’.
Why is Crusader Kings 3 Crashing or Not Launching?
Following are some common reasons for Crusader Kings 3 not opening on Windows PC.
- Outdated, corrupt, or missing graphics drivers.
- Random & unexpected game bug.
- Damaged game files.
- Using an old version of the game.
- Hardware problems.
- Lack of permissions & system resources.
Try These Solutions to Fix Crusader Kings 3 Crashing On Windows PC
Listed below are a few tested and tried workarounds that you can use in order to fix Crusader Kings 3 crashing issues on Windows 11, 10 PC. However, you do not need to use all of them, just work your way down until you find the best solution for you. Now, without further ado, let’s get started!
Solution 1: Open the Game from Installation Folder
If you face crashes while playing high-end games, it may occur due to compatibility. Opening the game from its installation folder might help you fix the issue. Here is how to do it:
Step 1: Open File Explorer.
Step 2: Then, click This PC, and choose Windows (C:).
Step 3: Launch the Program Files (x86) folder. Next, click Steam > Steamapps > common folder > Crusader Kings 3 > binaries.
Step 4: After that, look for the ck3.exe in the binaries folder and double-click on the same to open the game.
Now, check to see if Crusader Kings 3 crashing is resolved. If not, then move on to the next fix.
Also Read: How to Fix Teardown Keeps Crashing Issue Windows PC
Solution 2: Update your Graphics Driver
Issues like game crashing, lagging, or not launching mainly occur when your graphics driver have gone corrupt or becomes out of date. Therefore, it is important to update drivers from time to time in order to avoid issues while playing the game.
You can update drivers either manually or automatically. The manual method is a bit time-consuming and requires basic computer knowledge. So, we suggest using Bit Driver Updater to automatically update the system drivers, in no time.
Bit Driver Updater deeply scans your PC for broken, outdated, or problematic drivers, and then provides new drivers too. The tool only provides WHQL-tested and certified drivers. Although the free version of Bit Driver Updater works well, its pro version takes only 2-clicks of the mouse to install all the latest driver updates. Additionally, the pro version of Bit Driver Updater comes with a 24/7 technical support system and a 60-day full money-back guarantee.
To use Bit Driver Updater, you need to first download it. You can do that for free from the button given below.
Once downloaded, double-click the executable file and follow the setup instructions to successfully finish the installation. After installing the software, simply use the procedure shared below to update drivers this way.
Step 1: Launch Bit Driver Updater.
Step 2: Click on Scan.
Step 3: Wait for the scanning to be completed.
Step 4: From the scan results, find the outdated graphics driver and click on the Update Now button shown next to it. And, if you wish to install other driver updates as well including graphics drivers, then you need to click on the Update All button instead.
However, for this feature, you need to upgrade to the Pro version of Bit Driver Updater.
After you have updated your outdated graphics drivers, reboot your system for the recently installed drivers to take effect. Once done, try to open your game again to see if the issue is resolved. Proceed with the other solutions if the Crusader Kings 3 crashes or won’t launch persists.
Also Read: [Fixed] COD: Vanguard Keeps Crashing on PC
Solution 3: Run the Game in Administrator Mode
If you have been facing regular crashes while playing Crusader Kings 3, then launching the game in admin mode may help you out. You can do the same by following the steps below:
Step 1: On your desktop, find Crusader Kings 3 shortcut and right-click on it.
Step 2: Choose Properties.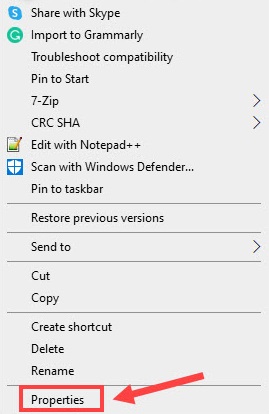
Step 3: Head to the Compatibility tab and check the box before Run this program as an administrator.
Step 4: Lastly, click on Apply and OK to save new changes.
After that, run your game to test the issue. If Crusader Kings 3 crashing still remains the same as earlier, then try another fix.
Also Read: How to Fix God of War Keeps Crashing on Windows PC
Solution 4: Verify the Game Files
Installed game files on your system is another reason for Crusaders Kings 3 crashing on PC. When these files are either missing or damaged, you can face crashing or not launching issues while playing the game. To resolve this, you need to check the integrity of your game files. Below is how to do that:
Step 1: Invoke Steam Launcher and click the Library tab to see the list of all the games installed on your PC.
Step 2: Find and right-click Crusader Kings 3. Then, make a click on Properties to proceed.
Step 3: Now, choose the LOCAL FILES tab from the left pane.
Step 4: After that, click Verify Integrity of game files… option.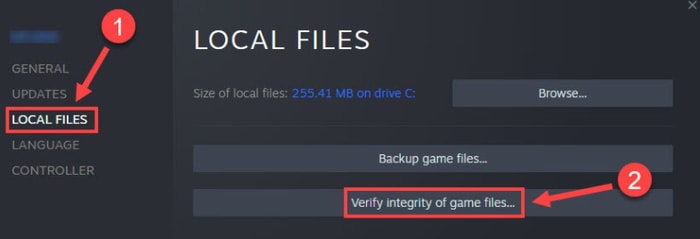
Be patient and wait for the verification process to complete. Once it’s done, restart your system. Launch the game again to check if the Crusader Kings 3 crashing on PC is fixed. If not, jump on to the last fix.
Also Read: How to Fix Dread Hunger Keeps Crashing on Windows
Solution 5: Reinstall the Game
If nothing has helped from the above suggestions, then you can try uninstalling & then reinstalling the game. This will help you fix numerous issues including the game crashing. Here is how to fix Crusader Kings 3 crashing on PC using this tactic.
Step 1: Hit the Windows key from your keyboard and search for the Crusader Kings 3 application.
Step 2: Click right on the game and choose Uninstall.
Step 3: When a window appears, click on Uninstall again.
Step 4: After that, use Windows + E command to open File Explorer.
Step 5: Click twice on Documents and then Paradox Interactive.
Step 6: Now, delete the entire folder of Crusader Kings 3.
Step 7: Visit the official website of the game or your gaming platform like Steam to download and install the game again.
Once installed, re-launch the game on your PC to test the issue. This should get the ‘Crusader Kings 3 won’t launch’ issue fixed.
Also Read: How to Fix Starcraft 2 Crashing on Windows
Crusader Kings 3 Crashing on Windows PC: FIXED
We hope you can now enjoy a better gaming experience. The aforementioned were some of the potential workarounds that can be considered in order to fix Crusader Kings 3 crashing on Windows 11, 10, or older versions.
Feel free to drop your questions, doubts, or further suggestions in the comments panel below. If you find this troubleshooting guide helpful and want to read more about technology, & technical issues, then do subscribe to our Newsletter. Moreover, you can follow us on Facebook, Twitter, Instagram, and Pinterest.



