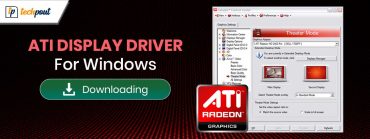How to Download and Update Dell D6000 Drivers (Easily)

There are numerous docking stations available that enable users to connect their devices with just a single cable. One such docking station is Dell UniversalDock D6000. It supports different cables including type C, USB 3.0, etc. But for the docking station to communicate with your Operating system it requires compatible drivers.
If you want your Dell D6000 Dock to work without any interruptions you must keep its drivers updated. But many users faced issues while finding the right drivers. In case you are also worried about the same, this post is for you.
In the following tutorial, we have explained in detail the manual and automatic methods for Dell D6000 drivers download and update. Use the suitable alternative on your Windows 11, 10, or older version devices to connect the docking station to your PC or laptop.
Methods for Dell D6000 Drivers Download and Update:
Read the steps for the following possible methods for Dell Universal dock D6000 drivers download and update. No need to implement them all, just pick the option which is suitable for your device and skillset.
Method 1: Download Dell D6000 Drivers from Official Website
The most common method used to download the latest drivers is manual. Usually, manufacturers of computer peripheral devices release driver updates on their official website. If you are aware of your system specifications and have basic tech skills this method is the most reliable one.
To download Dell D6000 drivers update from the manufacturer’s support page follow the below-mentioned instructions.
Step 1: On your computer browser open the support section on Dell’s official page or click here.
Step 2: Expand the drivers & Download section. Select the Windows version i.e Windows 10, 11, or older compatible with your device.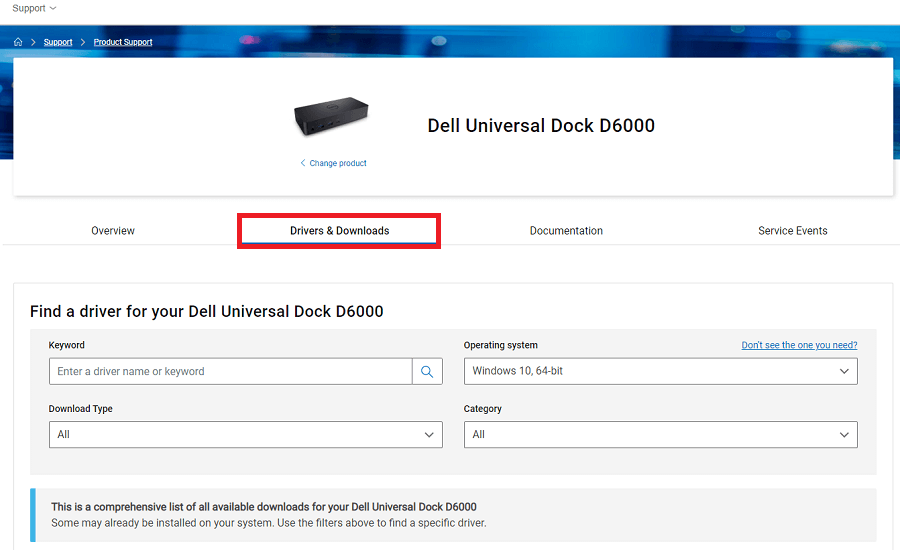
Step 3: Click on the Download button next to the DisplayLink Dock i.e recommended for your system.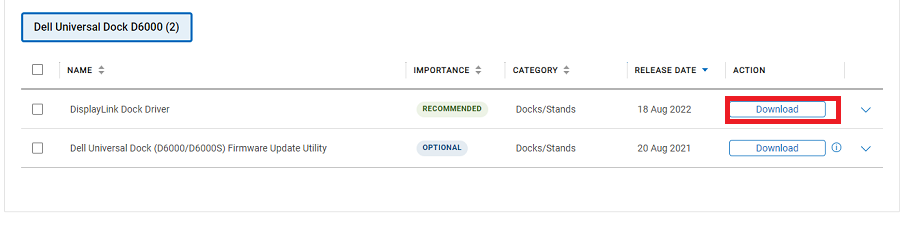
Step 4: Once the download finishes double click on the executable file and follow the steps on your screen to install it.
Step 5: Further to apply the Dell D6000 drivers update restart your Windows device.
Most users are only aware of the manual method and find it time-consuming and complex. But there’s an easy way out to update Dell universal dock 600 drivers which is mentioned below.
Method 2: Dell D6000 Drivers Download with Bit Driver Updater (Recommended)
Many users wonder if the manual method is the only reliable way to update drivers. There are several reliable and completely automatic driver updater tools available online to perform the task. Bit Driver Updater is one such reliable option to download driver updates with just one click. Along with driver updates the following are the notable features of the automatic driver updater software.
- One-click driver updates for a list of outdated drivers.
- Schedule driver updates at the user’s convenience.
- Restore and Backup driver-related data to retain whenever required.
- WHQL certified drivers
- 24*7 support assistance
- Upto 60 days complete money-back guarantee
To unlock these features and much more use the Pro version of the Bit Driver Updater. Download the tool below and apply the on-screen instructions to install it on your Windows device.
Steps for Dell D6000 Drivers Download via Bit Driver Updater:
Step 1: Double-click on the Bit Driver Updater to launch the tool. Click on Scan Now to start the outdated driver scan. 
Step 2: Wait till the scanning completes and the list of pending driver updates on your device is displayed.
Step 3: click on the Update Now button next to the Dell D6000 drivers. Or use the Update All button at the end to download all the driver updates.
Step 4: Double-click and apply the steps on the screen to install the latest drivers. Restart to apply the changes.
And it’s done. Bit Driver Updater offers quick and simple driver updates. To add more features try the Pro version with a full money-back guarantee for up to 60 days.
However, if you don’t want to rely on a third-party software apply the following partly manual methods for Dell D6000 drivers download.
Method 3: Dell D6000 Drivers Update from Device Manager
Another option to download the latest Dell D6000 drivers download is via the Device Manager utility. It holds a complete directory of all your system drivers. You can easily update and uninstall drivers under this utility.
Here are the simple steps to follow for Dell docking station D6000 drivers update via Device Manager.
Step 1: In the Search bar type Device Manager and select the appropriate result to open it.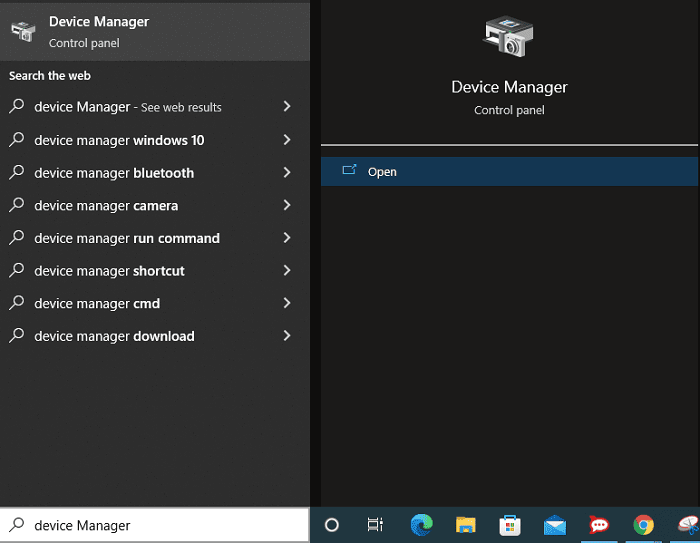
Step 2: In the Device Manager window double click on Display Adapters.
Step 3: Now right-click on the Dell Universal Dock D6000 driver and click on the Update Driver software option.
Step 4: In the following screen select the first option i.e. Automatic search for driver updates.
Step 5: Your device will automatically search for the latest Dell dock D6000 driver ( if any) and install it.
To apply the updated drivers simply Reboot your system.
Method 4: Use Windows Update for Dell D6000 Drivers Download
The next option to download Dell Universal dock D6000 drivers is through Windows updates. If you don’t want to rely on any third-party software or manual method for driver updates this method is for you.
Microsoft launches updates at regular intervals for bug fixes and improvements. Apart from this software updates are also added to maintain the performance of your PC. Here is how you can download Dell D6000 drivers update with Windows updates
Step 1: Right-click on the Start icon and from the context menu click on Settings to open the App.
Step 2: From the left panel click on the Windows Update section and then press the Check for Updates. 
Step 3: Wait till Windows identifies and installs the pending updates (if any) on your device.
Step 4: Restart to bring the Dell D6000 drivers update in action.
Download and Update Dell D6000 Drivers: DONE
That’s it from our side. These were the best methods for Dell D6000 drivers to download and update. Hopefully, you can now keep your Windows system updated with the latest drivers. In our opinion using the automatic driver updater tool is the best way. As this method is fully automatic it requires no extra time and effort.
However, if you have any doubts or feedback please leave them in the comments below. For more driver and troubleshooting guides subscribe to our blog. Follow us on our Social profiles ( Facebook, Instagram, Twitter, or Pinterest) for regular tech news and updates.