In this article, you will find the 4 different methods to find, download and install the latest Dell Latitude 5420 drivers on Windows PC. Continue reading for complete information!
Dell Latitude 5420 is one of the most popular laptops of their series. Dell launched this finest series of laptops back in 1994, keeping in mind the needs of an average PC user. The laptop provides a balance between performance and aesthetics. And, the most exciting part is that it comes with an affordable price tag.
While the product seems excellent, however, numerous users have complained that they could not update Dell Latitude 5420 drivers on their Windows laptops. If you are also running into the same problem, then you do not need to worry about it. This article is for you.
Following are a few easy methods that can be used to quickly perform Dell Latitude 5420 driver download on Windows 11, 10, 8, and 7. Check them out below!
You can search for the latest drivers online on the official website of the manufacturer. To be more specific, you can simply go to Dell’s official website and downloads the most genuine drivers for it. To install latest Dell Latitude 5420 driver update, simply follow the procedure below:
Step 1: Navigate to the official website of Dell.
Step 2: Click on Support and choose the Drivers & Downloads option.
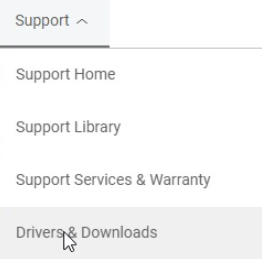
Step 3: Input your product serial/model number, i.e., Dell Latitude 5420, and click on the Search option to head to the driver download page.
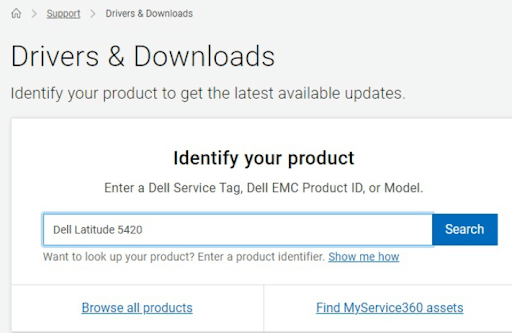
Step 4: Click on the Drivers & Downloads tab. Then click on Find Drivers to download the driver file.
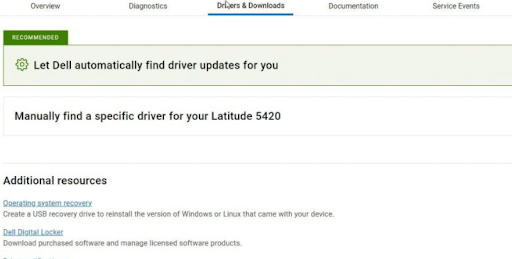
Step 5: Click on the Download option available next to the driver you wish to update. Wait for the process to finish. Once done, then double-click on the downloaded file and follow the onscreen instructions to complete the process.
After installing the drivers, simply restart your computer to save the recently installed Dell Latitude 5420 driver update on your system.
Also Read: Dell Drivers Free Download and Update for Windows 10, 11
If you do not have time, required technical knowledge, or patience to download the drivers manually, then you can do it automatically with the help of Bit Driver Updater. It is one of the best driver updating tools and is trusted by millions of users across the globe. The driver updater utility provides genuine and WHQL-tested drivers. Not only that but using this driver updating program, you can also schedule driver scans at your convenience.
You can update drivers either with the free version or the pro version of Bit Driver Updater. But, it’s worth noting that the pro version gives you access to advanced features of the tool. Additionally, the pro version comes with round-the-clock technical support and a 60-day full money-back guarantee.
Follow the steps below to get the latest Dell Latitude 5420 driver updates installed on your PC via Bit Driver Updater:
Step 1: Download and install Bit Driver Updater for Free from the button provided below.
Step 2: Launch Bit Driver Updater on your PC and click on the Scan option.
Step 3: Once scanning is done, check the scan results and click on the Update Now button available next to the driver you wish to update. And, if you are using the pro version, then click on the Update All button to get all the available driver updates installed at once.
Step 4: Restart your PC to apply these drivers.
Also Read: Dell Keyboard Driver Download and Update in Windows 10, 11
In Microsoft Windows, Device Manager is a useful component that let users see and manage the hardware connected to their PCs. So, if you want to view the status of hardware devices connected to your Dell Latitude 5420 laptop or want to update the respective drivers, then you can utilize Device Manager. Here is how to update Dell Latitude 5420 driver:
Step 1: Altogether press Win + R keys to launch Run Dialog box.
Step 2: Then, in the Run terminal window, type devmgmt.msc and hit Enter key to bring up Device Manager.
Step 3: In the next window, you will get all your drivers.
Step 4: Double-click on the problematic driver category and then right-click on the driver that you want to update.
Step 5: Next, choose Update Driver Software from the context menu list.
Step 6: From the next prompt, select Search Automatically For Drivers option to proceed.
Now, wait for Windows OS to search for the available drivers. If a driver update is found, the driver update will be automatically installed. Once done, remember to reboot your computer to apply new drivers.
Also Read: How to Download Dell Audio Driver for Windows 10, 11
Last but not least, Windows Update is another way to find and get the available drivers installed on Windows operating systems. Below is how to perform Dell Latitude 5420 driver download using the Windows Update service.
Step 1: Firstly, open Windows Settings by quickly pressing the Windows + I keys together.
Step 2: On Windows Settings, locate Update & Security option, and click on it.
Step 3: Next, check to see if the Windows Update option is selected from the left panel. If not, then choose the desired option to proceed.
Step 4: After that, click on the Check For Updates option.
Now, Windows will search for the latest driver updates and will automatically install the available drivers on your computer including Dell Latitude 5420 driver. Not only that, but Windows Update will also bring new features, robust functionality, system patches, bug fixes, performance improvements, and other system updates to your PC.
Also Read: Dell Network Driver Download, Install, and Update for Windows 10
Using any of the above-shared methods you can easily find, download and install the latest Dell Latitude 5420 driver updates on your Windows PC. In our opinion, you should use Bit Driver Updater in order to quickly get the available driver updates installed on your system.
That’s all! We hope you found this Dell Latitude 5420 driver download guide helpful. Please feel free to drop your queries or further recommendations in the comments section below. Additionally, for more tech-related information, you can subscribe to our Newsletter and follow us on Social Media- Facebook, Instagram, Twitter, or Pinterest.
Let’s have a look at some of the best methods to execute the HP Deskjet…
If you are wondering how to recover deleted messages on Instagram, you can use the…
If you wish to know how to download and install the Brother MFC-L2690DW driver on…
Can you use Excel on a Mac? Does Excel work on Mac? If you have…
NordVPN is among the most popular VPNs across the globe. While NordVPN reviews are positive…
By Raphael Moreira | Special Feature: Technology & Innovation Two Brazilian professionals are shaping the future…