How to Fix Dell Touchpad Not Working (FIXED)
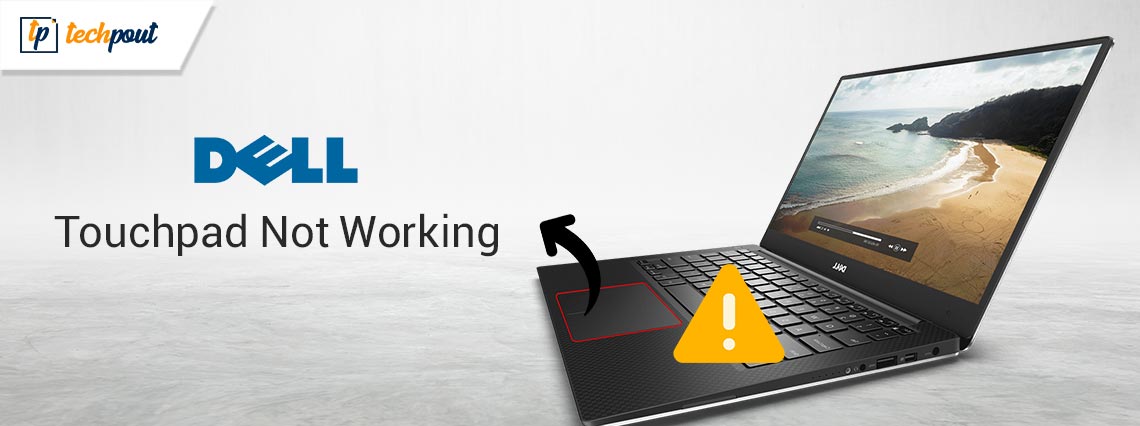
If the touchpad is not working on your Dell laptop, do not panic, as here are the tried and tested solutions to the touchpad problems in a Dell computer.
Dell is a celebrated name when it comes to making robust laptops and PCs. However, no matter how well-built the laptop is, some issues, like the Dell touchpad not working show up unexpectedly.
Since the touchpad is among the most sensitive peripherals, even a small factor can degrade its performance significantly. However, we understand how frustrating it can be if the trackpad is dysfunctional, as it is the primary pointing and scrolling device on a notebook PC.
Hence, this article guides you through the best possible solutions to the Dell computer touchpad not working problem. However, let us first take a look at the possible reasons you are experiencing this issue. If you understand the likely causes of the problem, solving it becomes simple. Thus, the next section shares the same.
Why the Touchpad in Dell Laptop Is Not Working
The following factors may be responsible for the Dell laptop touchpad problems.
- Touchpad is disabled
- Interference from other mouse drivers
- Outdated touchpad driver
- Incorrect registry configuration
Above are the core reasons the Dell touchpad has stopped working. Let us now look at how to fix it.
Fixes for the Dell Touchpad Not Working Problem (100% Working)
You can apply the following solutions if you are experiencing Dell touchpad laptop problems such as the trackpad not responding or not working correctly.
Fix 1: Restart your device
Before trying anything complex, you should first try restarting your laptop to check if it fixes the Dell computer touchpad not working problem. This hack fixes the issue in most cases where minor memory bugs have triggered it. Hence, here is how to restart the laptop.
- Firstly, press the Power button of your laptop and hold it until the device turns off.
- After the laptop turns off, wait for a couple of seconds.
- Lastly, power on the laptop.
Also Read: How to Fix Dell Laptop Keyboard Not Working
Fix 2: Enable the touchpad
Some Dell laptops allow you to enable or disable the touchpad. Hence, here is how to enable the trackpad if the Dell touchpad has stopped working because it is not enabled on your laptop.
Enabling the touchpad from the keyboard
Many Dell laptops have a key that allows users to turn the touchpad on or off. If your laptop keyboard has a function key with a touchpad icon, you can use it to enable the touchpad or disable it. To enable the touchpad, you can press the function key (with the touchpad icon) or a combination of the touchpad function key with other function keys. Generally, F8, F6, or Fn keys pressed together with F6/F8 key enable/disable the touchpad on a Dell laptop.
Try enabling the touchpad via the mouse settings
Sometimes, the touchpad gets disabled automatically in the mouse settings. Hence, here is how to change the mouse settings if the Dell laptop touchpad is not working.
- Firstly, press the Windows key and R key together on your keyboard.
- Now, input main.cpl in the on-screen Run box and click OK.
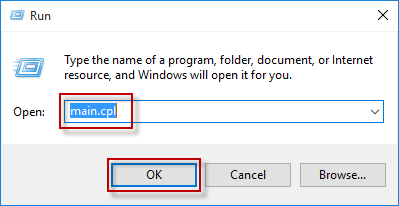
- Click the Touchpad tab present next to the Hardware tab.
- Select Enable touchpad and click the Enable device to make your touchpad active.
Enable your touchpad from the BIOS settings
Have you updated your BIOS recently? If yes, chances are your touchpad got disabled while performing the BIOS update. Hence, here is how to check and correct the BIOS settings to unlock the locked Dell laptop touchpad.
- Firstly, restart your computer and wait until the manufacturer’s logo appears.
- Now, use the F12 or Delete key to enable the BIOS settings.
- After accessing the BIOS settings, navigate to the Advanced settings (using the arrow keys on the keyboard).
- Now, find and enable the Internet Pointing Device.
Fix 3: Update the Dell laptop touchpad driver (Recommended)
An outdated driver makes it difficult for the operating system to understand and execute your instructions correctly. The driver translates your commands into the language your system knows (0s and 1s), and if the driver is out-of-date, this translation is inaccurate, leading to the Dell touchpad not working and many other issues.
A driver update most certainly fixes the problem with your touchpad and a lot of other issues you may be experiencing. Hence, it is among the highly recommended solutions. You can update the drivers automatically in not more than a few seconds using a dedicated tool like Win Riser.
The Win Riser software updates all drivers instantly and optimizes your laptop for better performance. It boasts a plethora of useful features, like driver backup and restoration, comprehensive scans, scheduled scanning, ignore list for drivers you do not wish to scan, junk removal, and malware detection.
You can download the Win Riser and install it on your laptop from the following link.
After installing the software, you can scan your device, review the results, and get rid of all the problems with a simple click on the Fix Issues Now button (using the keys on your keyboard).
Also Read: Dell Bluetooth Driver Download & Install For Windows 11, 10, 8, 7
Fix 4: Turn off cursor suppression
Windows Registry has a file to turn on cursor suppression. When enabled, it suppresses the mouse pointer, giving the impression that the Dell touchpad has stopped working. Hence, here is how to disable the cursor suppression.
- Firstly, search and open Registry Editor on your computer.
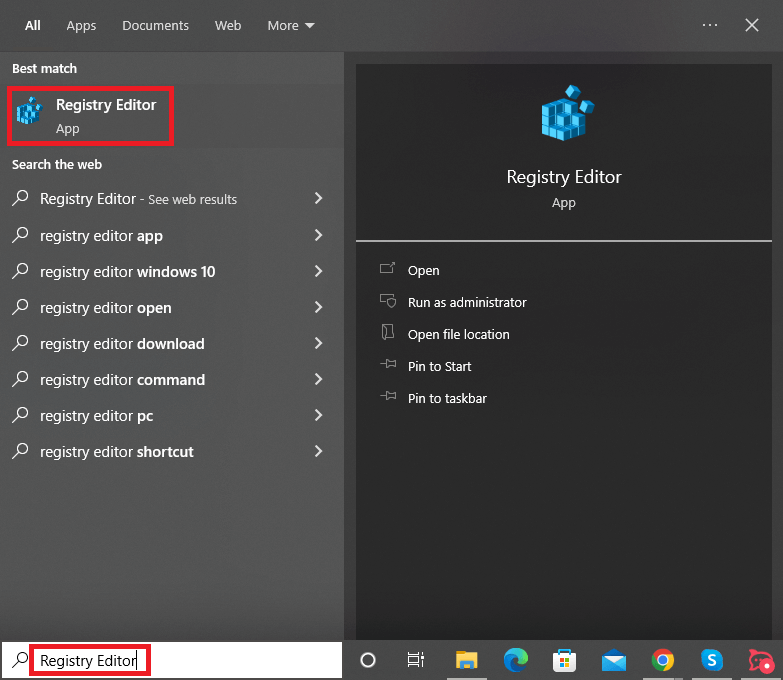
- After opening the Registry Editor, use the left menu to navigate to the following path.
Computer\HKEY_LOCAL_MACHINE\SOFTWARE\Microsoft\Windows\CurrentVersion\Policies\System - Double-click the EnabledCursorSuppression entry and set 0 as the value data to turn off the cursor suppression.
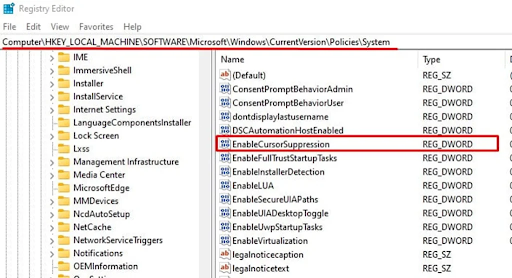
- Lastly, restart your computer after performing the above steps.
Fix 5: Remove drivers for another mouse
If you have multiple mice plugged into your device, you may experience the Dell touchpad not working problem. It happens because the drivers of all these mice interfere with the functioning of each other. Hence, you can follow these steps to remove the other mouse drivers.
- Firstly, get access to the Run utility using the Windows+R shortcut command.
- Now, input devmgmt.msc in the box on your screen and press Enter.

- After opening the Device Manager, click and expand the category called Mice and other pointing devices (you can use the arrow keys to navigate and Enter to open the desired category).

- Now, right-click the mouse device other than your touchpad (you can do so using a combination of Shift and F10 key).
- Select the Uninstall device option.

- After the uninstallation completes, restart your device.
Also Read: How to Fix No DP Signal From Your Device Dell Monitor [Easily]
Fix 6: Clean boot your computer
Interference from third-party applications or drivers may be a reason your Dell touchpad has stopped working. Hence, you can perform a clean boot to solve the problem. Here are the steps to do it.
- Firstly, use the Windows+R keyboard shortcut to access the Run tool.
- Now, input msconfig in the on-screen box and press Enter.
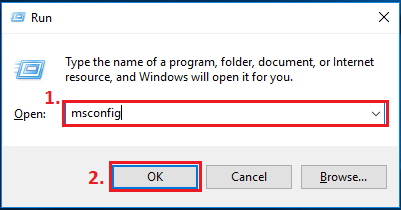
- After opening the System Configuration window, press the Tab key and continue pressing it until the General tab gets highlighted.
- Now, use the arrow keys to navigate to the Services tab.
- Highlight the Hide all Microsoft services using the Tab key.
- Now, check the option to hide all Microsoft services using the Space key.
- Highlight the Disable All option using the Tab key.
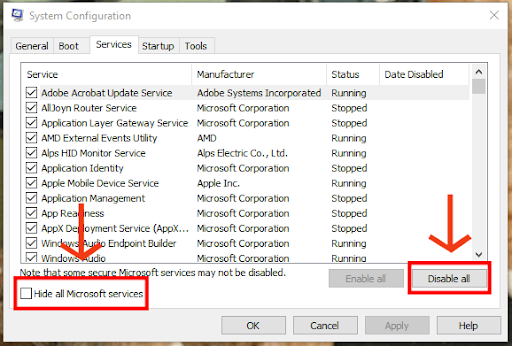
- Disable All services.
- Choose Apply and OK using the keyboard keys.
- Lastly, restart your computer to clean boot the system.
Fix 7: Contact the Dell support
If none of the above fixes worked, damaged or loose cables can cause the Dell computer touchpad not working problem. Since fixing the cable requires opening the laptop’s backplate and playing with the sensitive components, it is better to contact the Dell support center and get the issue resolved by professionals.
Also Read: Dell Network Driver Download, Install, and Update for Windows 10
Dell Touchpad Not Working: Fixed
This article highlighted the best possible ways to fix the Dell touchpad not working problem. You can start solving the problem with the first solution and then keep trying all the solutions until the issue disappears.
However, if you need a quick fix, you can directly try the most recommended fix, i.e., driver update using Win Riser. If you know better ways to solve the problem if your Dell touchpad has stopped working or have any questions, please drop us a comment.



