[Fixed] Desktop Window Manager High GPU in Windows 10, 11
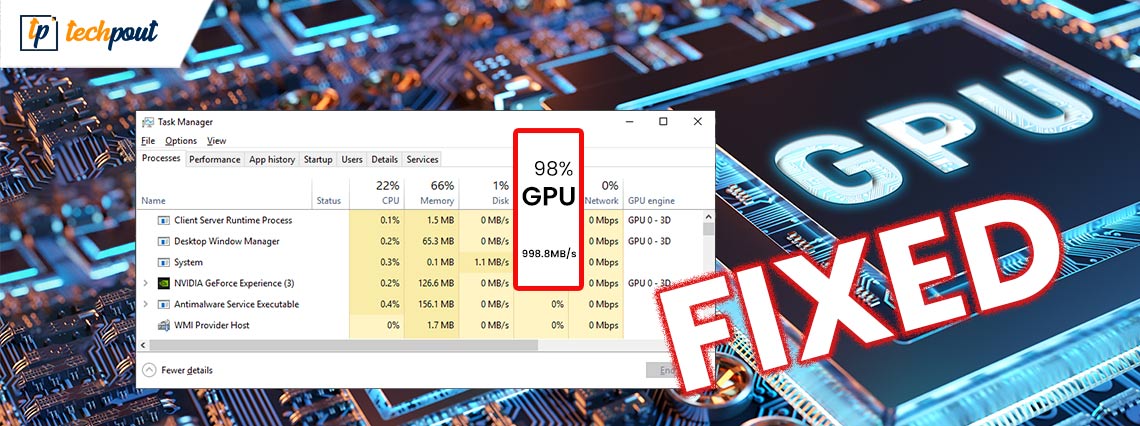
Are you facing a ‘desktop Window manager high GPU’ issue on Windows 10, 11 PC? Don’t worry, we can help you! In this article, you will learn different simple and effective ways to fix this problem.
Desktop Windows Managers aka DWM.exe is the system manager that generates your PC’s user interface by using the graphics card onto your display screen or monitor. It stimulates all of the visual effects that display like animations, transparent windows, live thumbnails, wallpapers, and themes. Well, it is quite an old methodology that was originally introduced back on Windows Vista or XP and has since become an integral part of Windows PCs.
Recently, many users have reported desktop window manager high GPU usage issues on Windows 11 or 10 PC. Struggling with the same issue? Nothing to worry about, after reading this article, you will know exactly how to deal with this inconvenience.
Hassle-Free Way to Fix Desktop Window Manager High GPU in Windows 10/11
Updating graphics drivers from time to time helps you avoid issues like Desktop Window manager high GPU in Windows 10, 11 PCs. To do so with ease, you can use Bit Driver Updater. The tool automatically scans your device for outdated, problematic, or faulty drivers and provides you with the latest and compatible drivers for your system. Also, with this tool, you can also schedule the driver updates as per your requirements. You can give Bit Driver Updater a try from the button provided below.
How to Fix Desktop Window Manager High GPU in Windows 11, 10
Have a look at the solutions mentioned below to fix desktop Window manager high GPU in Windows 10 or 11 PC.
Fix 1: Modify Display Settings
Since desktop window manager is related to display effects, hence try to alter the display settings first whenever you run into a Windows desktop manager high GPU issue. Here is how to do that:
Step 1: Altogether press Windows and I keyboard keys to invoke Windows Settings.
Step 2: Click on System to proceed.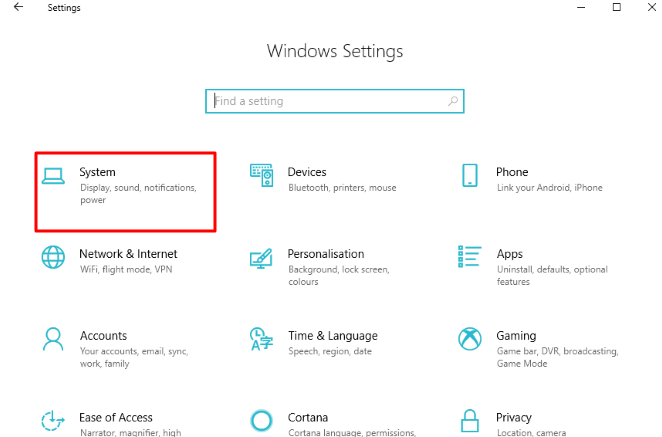
Step 3: Choose Display from the left menu, then under the Scale and Layout, click on Advanced scaling settings.
Step 4: After that, set the toggle button to off under the Let Windows try to fix apps so they’re not blurry.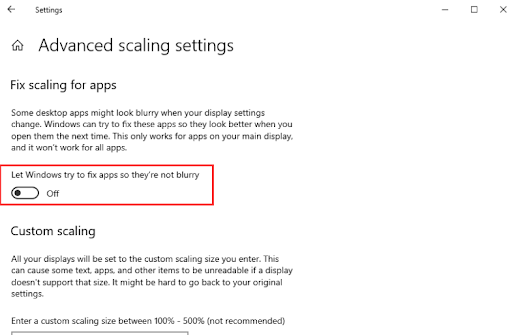
Once done, close the window, and reboot your computer to apply the changes. Thereafter, check to see if the desktop window manager high GPU on Windows 10 is fixed. If not, then try other solutions mentioned below.
Also Read: Fix Windows 10 Computer Freezes Randomly Issue Easily
Fix 2: Perform System Maintenance
Running system maintenance can help you find and fix numerous computer issues. It may also help you bypass the desktop window manager high GPU usage in Windows 11, 10. Follow the steps below:
Step 1: Press Windows + R keys together to open the Run terminal. Then, type control in the run box and hit Enter key on your keyboard.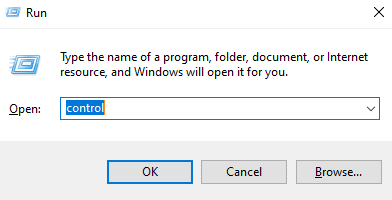
Step 2: This will launch the Control Panel, here you need to first set View by as Large icons.
Step 3: Then, click on Troubleshooting.
Step 4: On the left, click on View All.
Step 5: Navigate to System Maintenance and click on it.
Step 6: After that, click on Next and select Try Troubleshooting as an Administrator.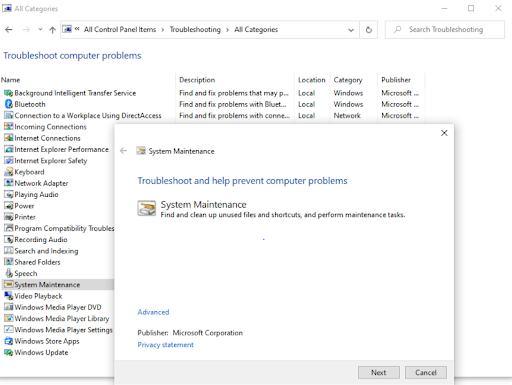
Step 7: Once the process is finished, click on Close and reboot your computer.
Now, check whether the desktop window manager high GPU is resolved or still persisting.
Fix 3: Update Outdated Graphics Drivers
Outdated, corrupted, or missing drivers are majorly responsible for numerous PC problems. Likewise, if you are using faulty or obsolete graphics drivers, then you may encounter high CPU usage issues in your Windows PC. Therefore, to avoid such issues, you need to ensure that you are using an updated version of graphics drivers.
If we talk about updating the graphics drivers, then you can do it either manually or automatically.
Manual Driver Update: You can search for the latest version of GPU drivers on the official website of the graphics card manufacturer like Intel, AMD, NVIDIA, and more. Then, you can download and manually install the compatible drivers on your own. But do keep in mind that this requires a lot of time, patience, and a good amount of technical knowledge.
Automatic Driver Update: Manual driver downloads can be tiring and error-prone, especially for newbies. Hence, we recommend you to use Bit Driver Updater in order to automatically update all your outdated PC drivers. Bit Driver Updater just takes 2-simple clicks of your mouse to install all the latest PC drivers on your system.
It automatically recognizes your system and finds the correct drivers for it. The best thing about this software is that it installs only WHQL tested and certified drivers. Apart from that, it speeds up PC performance by cleaning the system junks. The driver updater tool also creates a backup of older drivers before updating, so users can restore them if required. To use Bit Driver Updater, all you need to do is just follow the steps outlined below:
Step 1: Download and install Bit Driver Updater.
Step 2: Run the driver updating program on your computer and click Scan.

Step 3: Wait for the scanning to be 100% completed.
Step 4: Check the scan results and click on the Update Now button shown next to the outdated graphics drivers. Furthermore, you can also update all outdated drivers with one click by clicking on the Update All button.
But, when you click on the Update All button then you will be prompted to upgrade to the pro version of the Bit Driver Updater. With the paid version, you will also get round-the-clock technical support and a 60-days full money-back guarantee.
After installing the latest version of drivers, the desktop window manager high GPU issue should get resolved.
Frequently Asked Questions Related to Desktop Window Manager High GPU Issue
Below are some most commonly asked questions regarding the Desktop Window Manager high CPU usage that you should know.
What is a Desktop Window Manager?
Desktop Window Manager is an essential system process that generates all the effects in Windows like live taskbar thumbnails, transparent windows, Flip3D, and more. This process composites the display of program windows before drawing it to your computer screen.
Why is Desktop Window Manager Using So Much GPU?
There could be various reasons why Desktop Window Manager causes high memory usage issues including out-of-date graphics drivers, performance issues, too many programs running in the background, faulty display settings, and more. In addition to this, if you have recently updated your Windows OS version, then it’s likely to happen that there might be something wrong with the latest update. Possibly, the recent update contains some sort of bugs that cause the desktop windows manager to use GPU power excessively for no reason.
Also Read: Fix Flickering Screen Issues on Windows
Desktop Window Manager High GPU on Windows 11, 10: FIXED
The aforementioned were some of the most workable resolutions that you can consider to fix the ‘Desktop Window Manager High GPU’ issue on your Windows PC. We hope you find this article helpful.
If you have any questions or better suggestions then drop us a line in the box below. Additionally, if you want to read more useful articles related to technical issues then do subscribe to our Newsletter. Along with this, you can also follow us on our Social Media Channels: Facebook, Twitter, Instagram, and Pinterest.




