How to Diagnose and Run Diagnostics on Mac
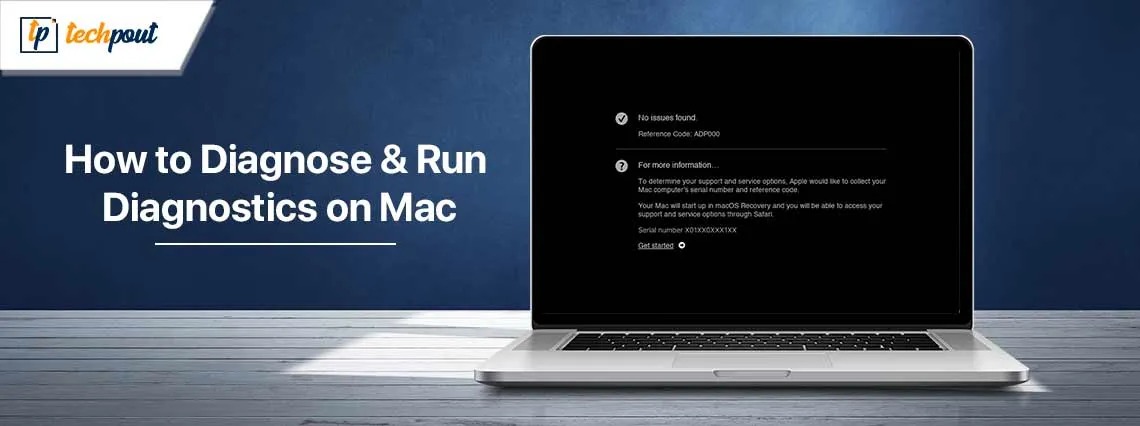
If you wish to learn how to diagnose Mac or how to run diagnostics on Mac, then take the help of the easy solutions provided in this guide.
Apple Diagnostics, which was formerly known as Apple Hardware Test, is a system-integrated function that is available on newer Macs that are running MacOS Big Sur and MacOS Monterey. It has the capability to examine your Mac for any hardware faults that may be present. This page provides instructions on how to utilize it and diagnose Mac.
You may use Apple Diagnostics to assist you in determining which component of your Mac’s hardware could be the source of the problem if you believe that your Mac is experiencing a hardware issue. Aside from that, Apple Diagnostics may also provide recommendations for remedies and put you in contact with Apple Support for more assistance. So, let’s learn about the same below.
How to Run Diagnostics on Mac: Easy Solutions
Before you begin to test Mac performance using Apple Diagnostics, you must first ensure that your Mac is turned down (you can do this by selecting Apple menu > Shut Down from the menu bar). After that, you must unplug all external devices, with the exception of the keyboard, mouse, display, and any Ethernet connection, if you have one. Make sure that your Mac is plugged into a power outlet, and then proceed with the procedures that are listed below for the kind of Mac you have to diagnose Mac:
How to Run Mac Diagnostics from the Terminal?
You can perform a diagnostic test from Terminal on Macs, but the findings are highly technical. It is likely that you will only need to conduct this test if the Apple Support team asks it in order to assist you with a problem when you are experiencing difficulties. As for how to run diagnostics on Mac, follow the below steps:
- Start up the Terminal.
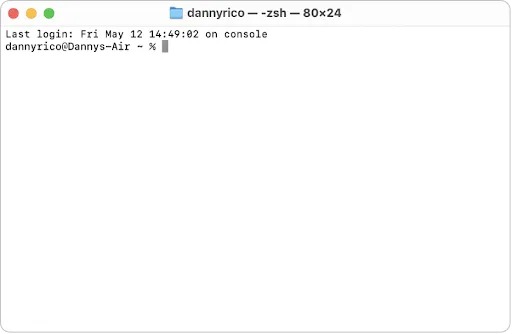
- After entering the command sudo sysdiagnose -f ~/Desktop/ and pressing the Enter key, you will need to enter your password and then press the Enter key once again.
- To start the test, you will need to press Enter once more when you see a notice that appears before proceeding.
So, this is how you run Mac diagnostics from Terminal. The results of the diagnostic test will eventually be shown on your desktop after it has been completed.
Also know: How to Fix Frozen Mac or Macbook
How to Diagnose a Mac that has an Intel CPU?
As stated before, the procedure to run diagnostics on a Mac varies on the type of chip installed on the device. Let’s understand how to use the diagnostic tool on a Mac with Intel CPU:
- The first step is to turn off your Mac by selecting the “Shut Down” option from the Apple menu.
- After you have turned your Mac back on, immediately hit & hold the D key (on certain Macs, you may need to hold option and D simultaneously).
- When you see the progress bar appear on your screen or when you are requested to pick a language, you should let off the key.
- There will be a display of the findings on the screen after the examination is complete. It is important to jot down any and all reference codes.
- Click the Run this test again button or hit the command key in conjunction with the R key to rerun the test.
Once the test for Mac speed is complete, you have the option to restart the computer by hitting the R key or clicking the Restart button, or you may shut down the computer by using the S key or clicking the Shut Down button.
How to Run Diagnostics on Mac with an Apple Silicon Chip?
Now that the part to run the diagnostics for the other chip is complete, let’s learn how to diagnose a Mac with an Apple Silicon Chip right below:
- The first step is to turn off your Mac by selecting the “Shut Down” option from the Apple menu.
- To access the options menu, press & hold the power button (Touch ID on laptops) until you see the gear icon or Options.
- To initiate Apple Diagnostics, first release the power button and then simultaneously hit the command (⌘) and D keys on your keyboard. You should let off the keys whenever the progress bar shows on the screen or when you are prompted to choose a language.
- There will be a display of the findings on the screen after the examination is complete. It is important to jot down any and all the reference codes that appear.
- Click the Run this test again button or hit the command (⌘) key in conjunction with the R key to rerun the test.
Now that the system has completed the diagnosis, you have the option to restart the computer by hitting the R key or clicking the Restart button, or you may shut down the computer by using the S key or clicking the Shut Down button.
Also know: How to Fix Command+R Not Working on Mac
How to Run Diagnostics on Mac: The Most Effective Method
The diagnostic feature is a Mac feature that might help you save time and money while also maintaining the health of your Mac. Before beginning the process of testing your device, the first thing you should do is determine if the problem is with the hardware or the software. Some third-party Mac cleaners, boosters, and optimizers will be able to resolve software issues, whilst Apple Diagnostics is responsible for addressing computer hardware malfunctions.
By using such tools to optimize speed and running Apple Diagnostics, you can extend the life of your Mac. These three applications are available for free and are effective in covering every conceivable area. These will help you keep your system up to the mark at all times.
Now, it’s time to sum up the guide now that you have understood how to diagnose a Mac. If you have any questions, ask them in the comments. Also, don’t forget to subscribe to our newsletter and follow our social media pages for daily updates.


