Have you ever come across annoying autoplay videos that appear on your browser screen as soon as you launch a particular webpage? The autoplay feature sounds useful for the website but it can distract you from viewing the content that interests you. In some cases, they even showcase offensive and violent content.
Although many popular browsers like Google Chrome & Mozilla Firefox have started taking measures to stop autoplay videos in Chrome and Firefox, there are many instances where you will have to curb it manually.
Refer to our blog to learn about some useful and comprehensive fixes for the issue. Stay tuned to learn how to disable video autoplay in Chrome and Firefox.
Here, in this article we will discuss a few methods to disable Autoplay Videos on popular browsers including Firefox and Google Chrome, so without wasting any time let’s get started.
A few tweaks and alterations in the feature settings will help you stop the annoying autoplay videos from popping up on your screen. Follow our step-by-step guide for this.

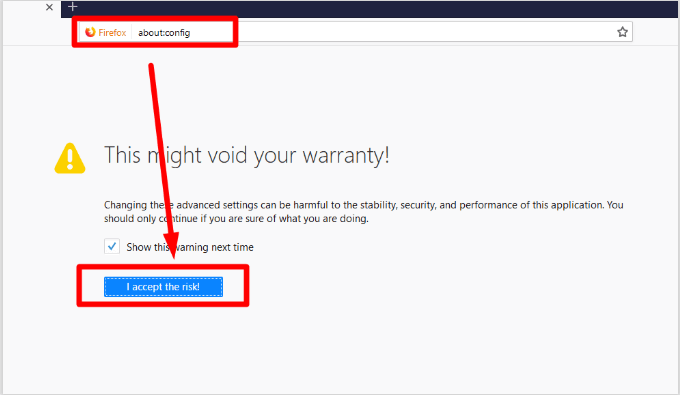

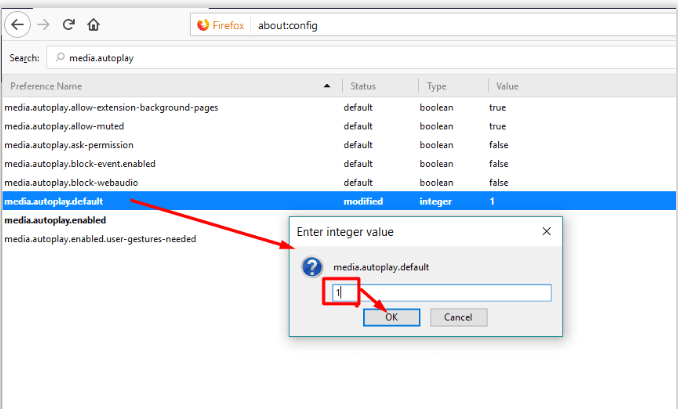
Follow these simple and easy steps to Disable Autoplay Videos in Firefox in a simple and hassle-free manner.
Read More: How to Change Google Chrome Incognito Mode Color Theme
Our details tutorial here will walk you through on how to disable video autoplay in Chrome.
Disabling the flash video player on Chrome is highly simple.
Read More: Best Ways to Speed up Your Web Browser & Internet Speed
An optimized site is what every internet user desires for and that’s exactly what a Chrome Data Saver Extension does. It ensures optimal data usage by compressing the content that is displayed on a particular website. This also includes the display of auto video on your Chrome browser.
To ensure optimal allocation of resources and reduce system load, Chrome Data Saver Extension also disables the autoplay of videos every time you launch your browser. To use the said extension follow simple steps as mentioned below.
Firefox and Google Chrome are undeniable the most popular and used browsers across the globe. But even these popular platforms are not completely free of loopholes and fail at getting the right balance for the uninterrupted web-viewing experience.
One such loophole is the autoplay videos in Chrome and Firefox. We hope that our tutorial here has been able to solve all queries related to it. Learn how to disable video autoplay in Chrome and Firefox and prevent them from bothering you now and then.
Let’s have a look at some of the best methods to execute the HP Deskjet…
If you are wondering how to recover deleted messages on Instagram, you can use the…
If you wish to know how to download and install the Brother MFC-L2690DW driver on…
Can you use Excel on a Mac? Does Excel work on Mac? If you have…
NordVPN is among the most popular VPNs across the globe. While NordVPN reviews are positive…
By Raphael Moreira | Special Feature: Technology & Innovation Two Brazilian professionals are shaping the future…