How to Fix Discord Sorry You Have Been Blocked
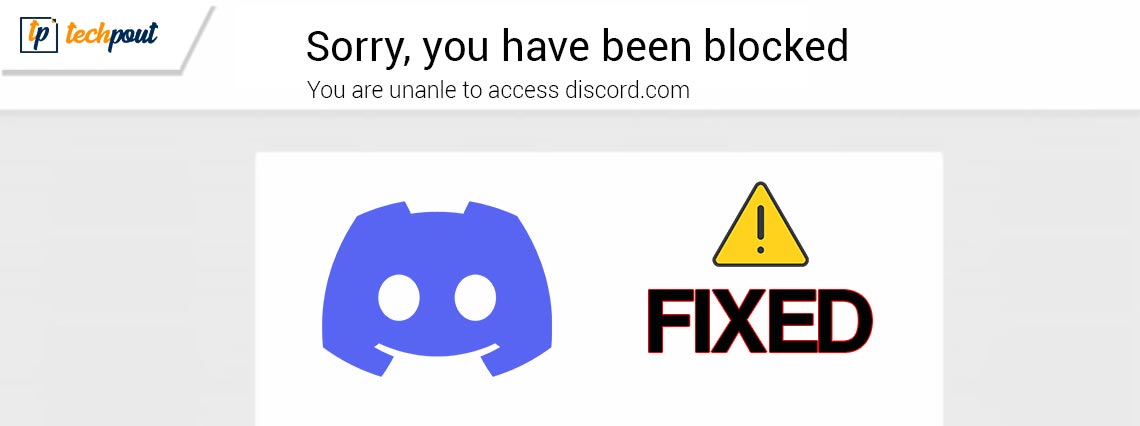
Do not panic if you are blocked and cannot access Discord. You can solve this problem effortlessly using the solutions shared in this article.
Friends add to the gaming fun. Hence, Discord allows you to interact with your friends while playing games to make them more enjoyable. Has your joy turned into despair, as Discord offered an apology with the error message, “Sorry you have been blocked?”
If yes, we understand how unapologetically frustrating this experience may be. However, since you have arrived at this article, you can breathe a sigh of relief.
This article guides you through the best possible solutions to the “Sorry, you have been blocked. You are unable to access the Discord” error. However, before discussing the fixes, it is always better to understand what may have caused this inconvenience.
You can solve a problem much better if you understand its possible causes. Hence, the next section shares the same.
Causes of Discord “Sorry You Have Been Blocked” Error
Below are the factors that may be responsible for the Discord error you are experiencing.
- Discord server issues
- Internet connection problems
- Interference from Chrome extensions
- The antivirus program is interfering with Discord
Above are the possible reasons you got blocked on Discord without violating any rules or performing any suspicious activity. Now, let us look at the top fixes to this issue.
How to Fix Discord “Sorry You Have Been Blocked” Message
Here are the solutions you can apply to fix the “Sorry, you have blocked. You are unable to access the Discord” error.
Fix 1: Restart the Discord application
Before trying any relatively complex fixes, restarting the application is an easy solution you can try to fix the blocked error message on Discord. Here are the steps you can follow to do it.
- To begin with, right-click the empty taskbar space.
- Secondly, choose Task Manager from the available options.
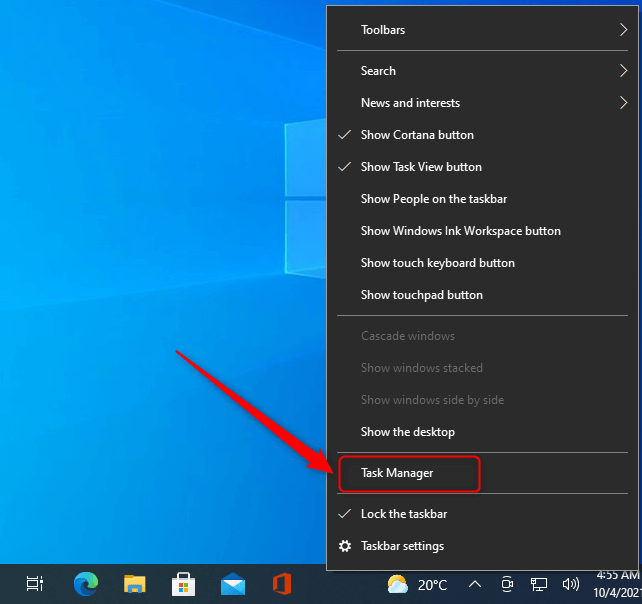
- Now, locate the ongoing Discord tasks.
- Right-click the Discord task and End task one by one.
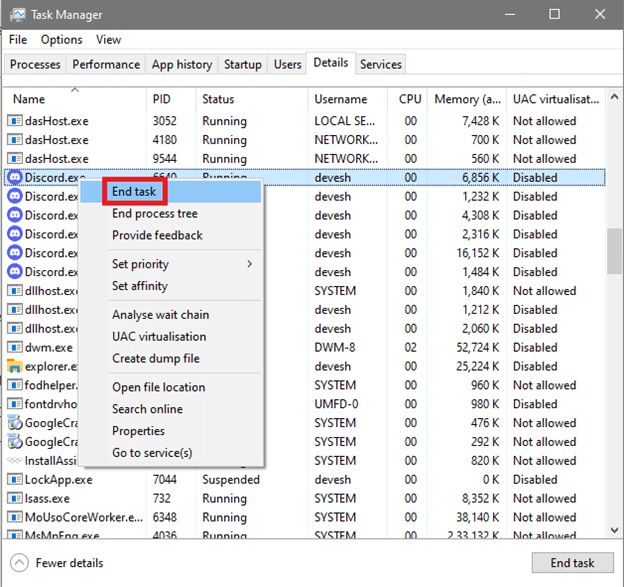
Also Read: Best Discord Music Bot
Fix 2: Try using the mobile app version
Another simple thing you can do is log in to Discord using the mobile application. Doing so may help Discord recognize and unblock your activities if you are experiencing Discord’s “Sorry you have been blocked” error message. You can get the Discord application from this link.
Fix 3: Remove Chrome extensions
Some Chrome extensions interfere with Discord’s functionality, resulting in annoying issues like the Discord “You have been blocked” message. Hence, here are the steps you can take to remove the unwanted Chrome extensions to fix the problem.
- Firstly, select Chrome’s puzzle icon.
- Now, select the option to Manage extensions.
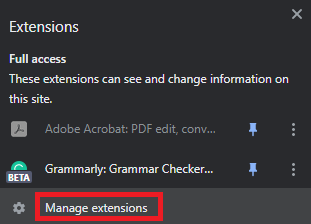
- Lastly, you can disable or remove any suspicious, unwanted, and proxy/VPN extensions.
Also Read: How to Fix Discord Installation has Failed [Solved]
Fix 4: Disable your antivirus temporarily
Your antivirus software may mistake Discord to be harmful to your computer and interfere with its operation. Hence, you can disable your antivirus software temporarily to solve the problem. You can find the instructions to disable the antivirus software on its official website.
Fix 5: Try restarting your router
Restarting your router can fix the internet connection problems and change your IP address to help you resolve the “Sorry you have been blocked. You are unable to access Discord” error. Hence, you can follow the below steps to restart your router to solve the problem.
- Firstly, unplug your modem and router.
- Now, wait for thirty seconds until your router and modem cool down.
- After waiting for 30 seconds, plug in the modem and power it on.
- Wait patiently for sixty seconds.
- After waiting for 60 seconds, plug in your router and power it on.
- Lastly, wait for at least two minutes before using the router and modem.
Also Read: How to Fix Discord Mic Not Working in Windows 10, 11
Fix 6: Uninstall Discord and reinstall it
Uninstalling and reinstalling Discord fixes the buggy updates and other problems that may have led to the “Sorry you have been blocked” error. Hence, here are the steps you can take to uninstall and reinstall Discord to solve the problem.
- To begin with, right-click the Windows icon on the taskbar.
- Secondly, choose Apps & Features from the available options.
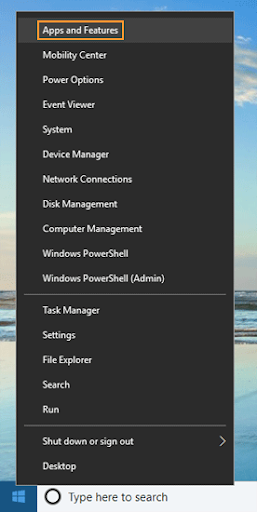
- Now, find Discord and click on it.
- Choose the Uninstall option.
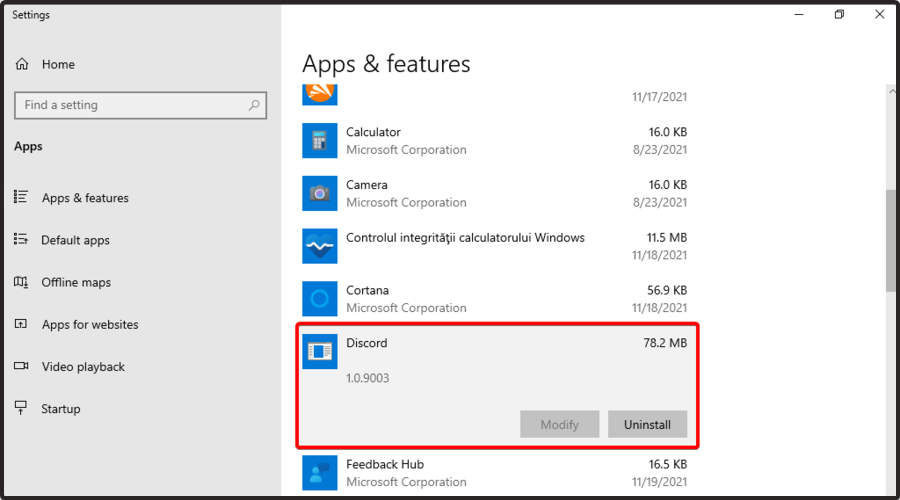
- Confirm the Discord uninstallation.
- Wait for the uninstallation to complete.
- Lastly, you can reinstall Discord from the official website.
Fix 7: Clear your browser’s cookies and cache
Accumulated cache and cookies can trigger the Discord “Sorry you have been blocked. You are unable to access Discord” issue. Hence, cleaning the browser cookies and cache can help solve this problem. You can follow the below process to do it.
Note: Here we are taking Google Chrome as an example. The steps to clear cookies and cache are more or less the same across almost all browsers.
- Firstly, navigate to the kebab menu present at the top-right corner of the Chrome window.
- Secondly, choose More Tools from the on-screen options.
- Now, select the option to Clear browsing data.
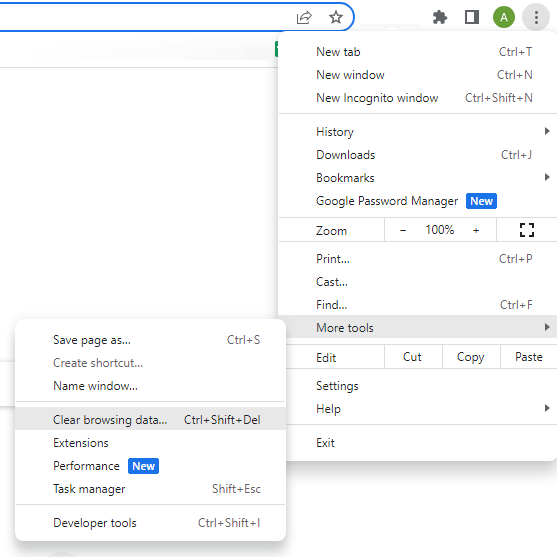
- Select All Time from the options available in the time range menu.
- Check the Cookies and other site data and Cached images and files boxes.
- Lastly, click the Clear Data button.
Also Read: How to Fix Discord Crashing Issue on Windows PC
Fix 8: Contact Discord support
If none of the above solutions happen to solve your problem, you can contact the Discord support team as a last resort. Here are the steps to do it.
- Firstly, navigate to the Discord support page.
- Secondly, scroll down to the end of the page to find and select the Help & Support option.
- Now, you need to enter your email address and choose your type of question.
- Input your problem’s subject and description.
- Lastly, submit your request and wait patiently for Discord to respond.
Discord “Sorry You Have Been Blocked” Problem Solved
This article introduced you to various fixes to the “Sorry you have been blocked. You are unable to access Discord” issue. You can start troubleshooting the error message with the first fix and continue moving forward until your problem is solved.
Also Read: How to Fix the ‘A JavaScript Error Occurred in the Main Process’ Error in Discord {SOLVED}
If you need more assistance in solving this issue or have any suggestions about this article, please let us know through the comments section. We will see you soon with another useful tech guide. Until then, we hope you will stay connected with us.


