This article shares the best possible ways to download and install the updated driver for DisplayLink on your Windows 10/Windows 11 computer to prevent annoying multiple monitor problems.
Multi-monitor setups have become a highly-popular way to enhance productivity and multitasking on a PC. Generally, users trust Synaptics DisplayLink products for the multi-monitor setup. However, multiple monitors may not function correctly on your Windows 10/Windows 11 device if there is no updated DisplayLink driver downloaded and installed on your computer.
The driver is an intermediary between your PC and DisplayLink USB graphics to aid the smooth functioning of the device. Without an appropriate and compatible driver, you may end up with annoying multiple monitor problems.
Therefore, this article presents a simple guide to downloading the DisplayLink driver, installing, and updating it on Windows 11/Windows 10. Let us get started with it without wasting your precious time.
There are many methods to download the DisplayLink driver for Windows 10/Windows 11, install, and update the same. Let us look at them one by one.
The official Synaptics website is one of the most reliable sources to download and install the DisplayLink driver update. You can follow these steps to download and install the updated driver from Synaptic’s official website.



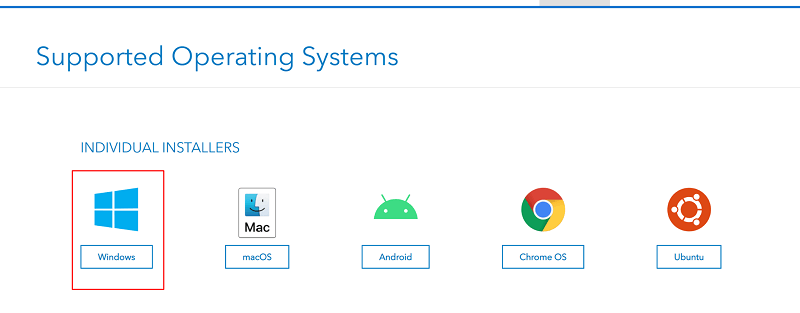

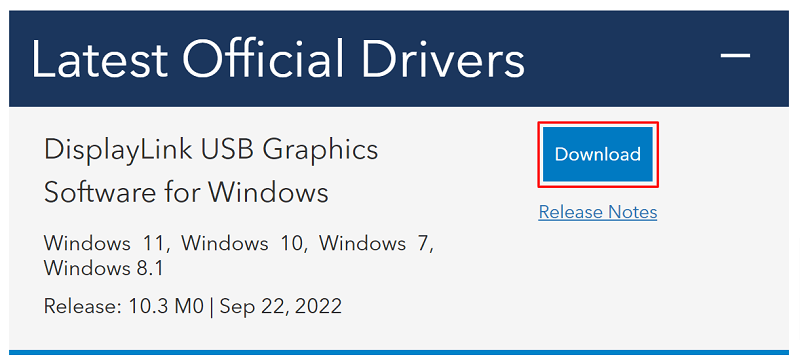
Also Read: USB to rs232 Driver Download and Update for Windows
The Device Manager utility of Windows 10/Windows 11 lets you download and install the latest DisplayLink driver. You can follow the below instructions to get the required driver through the Device Manager.
Note: As you can see, the Device Manager has two options to download and install the required drivers. We discussed the first option in the above steps. If you wish to use the second option, firstly, you need to download the driver file from Synaptic’s official website and then choose the “Browse my computer for driver software” option in the Device Manager. After that, you can follow the on-screen directions to find the downloaded file and install the needed driver.
Also Read: Fresco Logic USB Display Driver Download & Update for Windows
Updating the operating system also downloads and installs the necessary drivers. Hence, you can update your OS to get an updated DisplayLink driver for Windows 10/11 downloaded and installed. Below is how to do it.
Also Read: USB 3.0 Driver Download and Update for Windows
As many users (including us) feel, the above methods to download and install updated drivers are a bit cumbersome. We have a good recommendation if you also think the same.
We suggest downloading, installing, and updating the drivers using a reliable tool like Bit Driver Updater. This software allows you to download and install all driver updates automatically with just a click.
Moreover, the Bit Driver Updater software boasts many helpful features, such as driver download speed acceleration, driver backup creation and restoration, scan scheduling, and a lot more.
You can download and install this incredible software from the link given below.
After installing the software, within a few seconds, you get a list showing all the outdated drivers. You can Update All these drivers automatically with a single click on the button to do so.
If you find it appropriate to update only the DisplayLink driver, you can use the Update Now button available next to it. However, we recommend updating all the outdated drivers to get the best performance from your computer.
Also Read: Prolific USB to Serial Driver Download and Update
Through this article, we introduced you to the best possible methods to download the DisplayLink driver for Windows 11/Windows 10, install, and update it. You can use any method from the above guide to get the needed driver.
However, for your convenience and to ensure the best performance of your PC, we suggest updating the driver automatically with Bit Driver Updater.
If you are aware of any other better ways to download, install, and update drivers or have any questions, you can share them via the comments section.
By Raphael Moreira | Special Feature: Technology & Innovation Two Brazilian professionals are shaping the future…
the help of this guide to learn how to Duet on TikTok. TikTok is a…
If you are looking for the perfect Quora alternative in 2025, allow us to offer…
If you also want to place some bets on games this IPL season, here are…
If you wish to download and update the RNDIS device driver for Windows 10/11 or…
In the event that you are interested in executing the Bose Headset drivers download and…