How to Solve DOOM Eternal Crashing Issue on Windows PC

You may read this article to learn how to effortlessly fix crashing and freezing issues when playing DOOM Eternal on Windows PC.
DOOM Eternal is a highly popular and perhaps one of the most loved first-person shooting games. Gaming enthusiasts around the world enjoy playing this award-winning game for hours and hours. However, recently many players have complained about DOOM Eternal Crashing.
According to users, the game crashes and becomes unplayable during the startup, much to their displeasure. Are you also one of those frustrated gamers struggling to fix the DOOM Eternal freezing or crashing on a Windows PC?
If your answer to the above question is Yes, you are in the perfect place. This article is going to be your best read for the day. This write-up guides you through how to quickly and easily fix the crashing and freezing of DOOM Eternal on your Windows PC.
However, before jumping into troubleshooting, it is a good idea to learn about the problem’s causes. You can solve the problem better if you know what may have caused it. Hence, let us first discuss the same.
Causes of DOOM Eternal Crashing on Windows PC
Below are the top factors contributing to the DOOM Eternal freezing and crashing problems on your computer.
- A mismatch between your computer’s specifications and the game’s system requirements
- Your antivirus software conflicts with the game’s functioning
- The game does not have administrative rights on your computer
- You do not have updated GPU drivers installed on your device
- The game files are buggy or corrupted
- Your computer is running an outdated Windows version
- The hard drive of your computer is corrupted, or bad sectors are present on it
- Game’s settings are incorrect
Above, we listed some common reasons you may encounter DOOM Eternal crashing on Windows PC. Now, let us fix it.
Quick and Easy Fixes to DOOM Eternal Crashing and Freezing on Windows
You can apply the fixes shared below to get rid of DOOM Eternal freezing and crashing issues.
Fix 1: Check the game’s system requirements and your device’s specifications
DOOM Eternal crashing on the startup is often a result of a mismatch between the device specifications and system requirements. Hence, you should check the current specs and requirements and then take appropriate action to strike a match between them. Below we share the game’s system requirements and the steps to check PC specifications.
System requirements of DOOM Eternal
- CPU: Intel Core i5 @ 3.3 GHz or better, or AMD Ryzen 3 @ 3.1 GHz or better
- RAM: 8 GB
- OS: 64-bit Windows 7 / 64-Bit Windows 10
- VIDEO CARD: NVIDIA GeForce GTX 1050Ti (4GB), GTX 1060 (3GB), GTX 1650 (4GB) or AMD Radeon R9 280(3GB), AMD Radeon R9 290 (4GB), RX 470 (4GB)
- PIXEL SHADER: 5.1
- VERTEX SHADER: 5.1
- FREE DISK SPACE: 50 GB
- DEDICATED VIDEO RAM: 3 GB
Steps to check the PC’s specifications
- Press the Windows and I key in unison to bring up Settings on your screen.
- Choose System from the available settings panel.

- Select About from the left pane.
Now, you can view your computer’s current specifications and take the necessary steps to match them with DOOM Eternal’s system requirements.
Also Read: Crusader Kings 3 Crashing and Won’t Launching
Fix 2: Disable your antivirus software
Your antivirus program may mistake the game for a malicious file and block it from running on your computer. Hence, you may try deactivating your antivirus to fix DOOM Eternal crashing on Windows PC. Below are the steps to do it.
- Search for Windows security and open it.
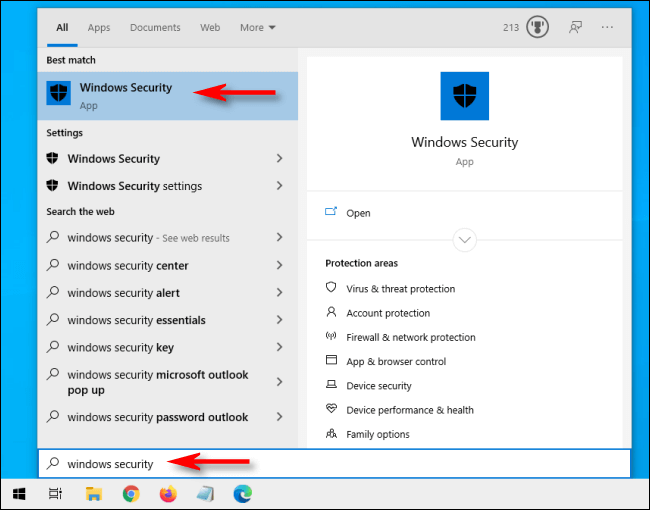
- Choose Virus & threat protection from the left panel.
- Click on the option to Manage settings for virus & threat protection.
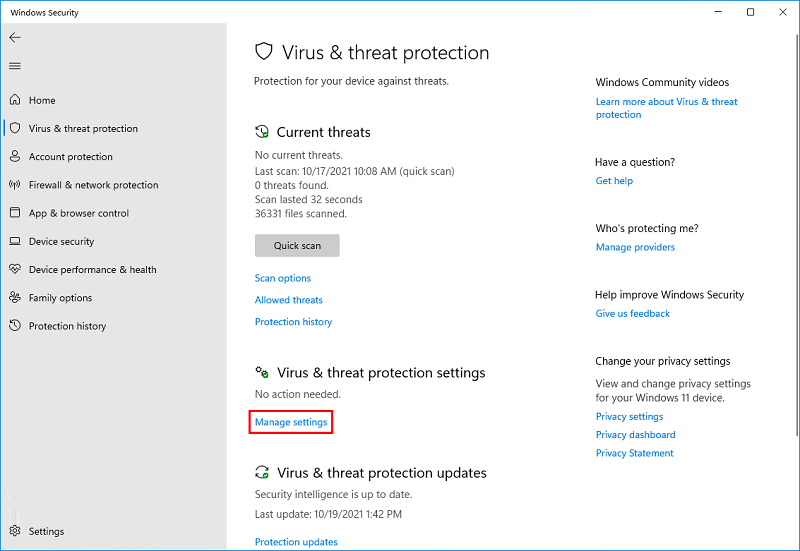
- Click on the Real-time protection toggle to turn it off.
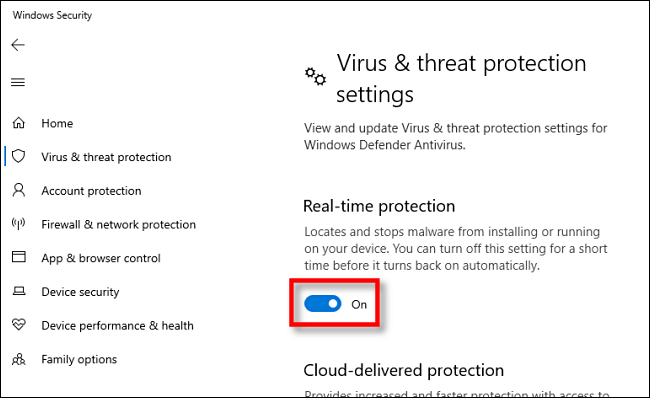
- Select Yes to go to the next step.
- Finally, reboot your PC and verify whether DOOM Eternal freezing is fixed or not.
Fix 3: Run the game with administrative rights
Some games and applications need administrative privileges to function smoothly. Hence, you can provide administrative rights so that DOOM Eternal crashing no longer troubles you on the Windows PC. The following is the step-by-step way to do it.
- Firstly, locate and right-click on the doometernal.exe file.
- Select Properties from the on-screen context menu.
- Click on the Compatibility tab.
- Select the option to run this program as an administrator and click on the Apply and OK buttons.

- Lastly, confirm whether or not the DOOM Eternal freezing is fixed. If it continues to trouble you, jump to the next fix.
Also Read: How to Fix Slime Rancher 2 Crashing on Windows PC
Fix 4: Update your GPU driver (Recommended)
An up-to-date and compatible GPU driver is essential for smooth gaming on a computer. If the driver is outdated, issues like DOOM Eternal crashing on the loading screen or after loading may constantly trouble you. Hence, you should update the driver to get rid of such problems.
There are multiple ways to update drivers. However, we suggest updating drivers automatically to minimize the chances of errors while performing driver updates.
You can use our favorite and one of the best free driver updater software for windows, i.e., Bit Driver Updater to update drivers automatically. In addition to single-click automatic driver updates, the Bit Driver Updater program offers multiple benefits, such as scan scheduling, driver backup and restore driver download speed acceleration, and much more.
You can click on the link shared below to download and install this incredible software. The download and installation process of the Bit Driver Updater takes only a few seconds.
After the download and installation are complete, wait for a couple of seconds until the automatic driver scan completes. Once the scan is finished, you get a list showing all the outdated drivers present on your system.
You can update all these out-of-date drivers in one fell swoop with a click on the Update All button. There is also an Update Now tool if you want to update only the GPU driver.
However, updating all drivers is a smart move to ensure optimal device performance.
Fix 5: Check the game files
Corrupted or deleted game files may also cause problems with DOOM Eternal, such as crashing or freezing. Hence, you should verify the integrity of game files by following these steps.
- Open the Steam client.
- Click on the LIBRARY tab.
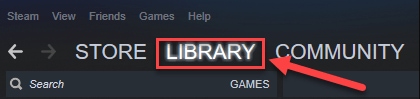
- Right-click on DOOM and choose Properties from the available options.
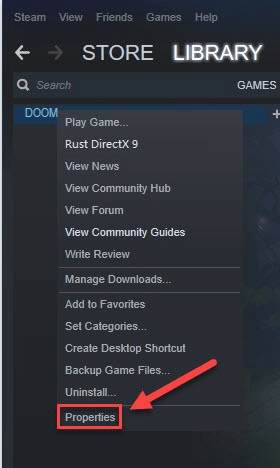
- Navigate to the LOCAL FILES and select the option to VERIFY INTEGRITY OF GAME FILES.
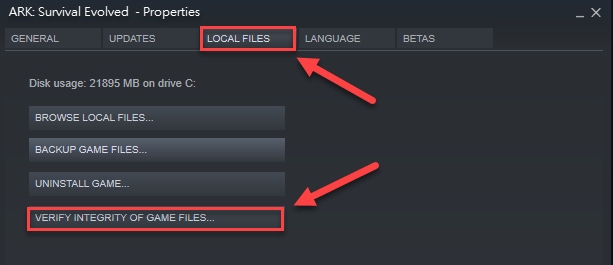
- Relaunch DOOM after the above process is complete.
Also Read: How to Fix Teardown Keeps Crashing Issue Windows PC
Fix 6: Update the operating system
An outdated operating system is often buggy and annoys the user with issues like DOOM Eternal crashing on Windows PC. Hence, updating the operating system is a good idea to resolve such problems. The following are the steps to do it.
- Search for and open Windows settings.
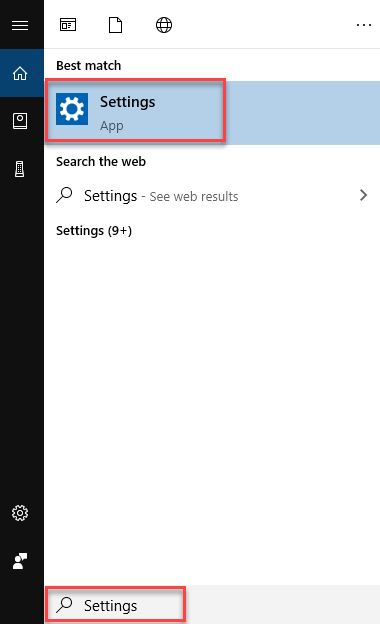
- Select the setting for your PC’s Update & Security.

- Now, choose the Check for updates option.
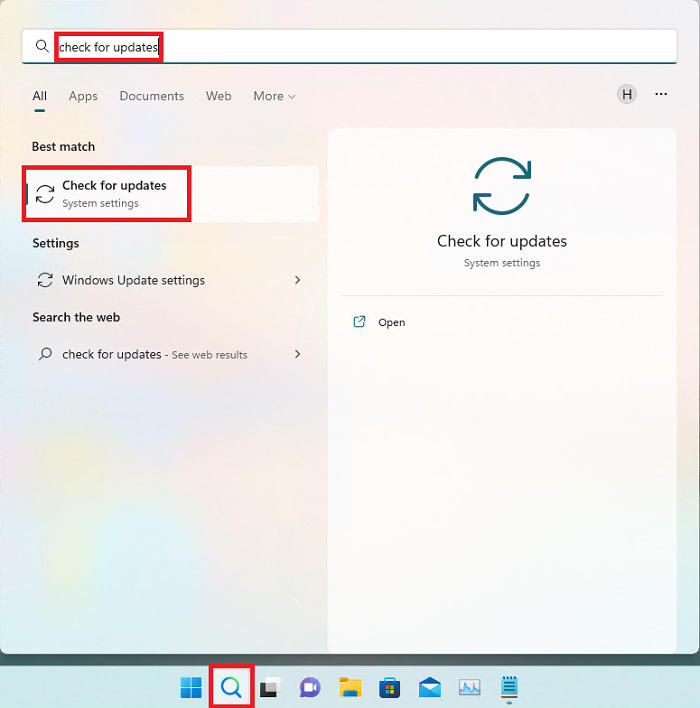
- Download the suggested update and get it installed.
- Finally, restart your computer to conclude the above process.
Fix 7: Remove bad sectors from your hard disk drive
Bad hard drive sectors or not having enough disk space is also a factor responsible for DOOM Eternal freezing. Thus, below is how to check the hard drive and fix the issues with it.
- Right-click on the partition where you have the game file and its launcher stored.
- Select Properties from the context menu.
- Now, open Tools.
- Select Check Now and follow the guide on your screen to complete the process of disk checking and repairing.
- Wait until the window exits automatically.
Try playing DOOM Eternal. If it is still crashing or freezing on your Windows PC, you may proceed to the next fix.
Fix 8: Configure the game’s settings
Incorrect game settings may also be a reason DOOM Eternal is crashing after loading. Therefore, you should configure the in-game settings to fix the issue. Below is the step-by-step way to do it.
- Firstly, open DOOM Eternal.
- Secondly, navigate to Settings, choose Video, and select Advanced Settings.
- Find the Virtual Texture Pool Size and change it to low.
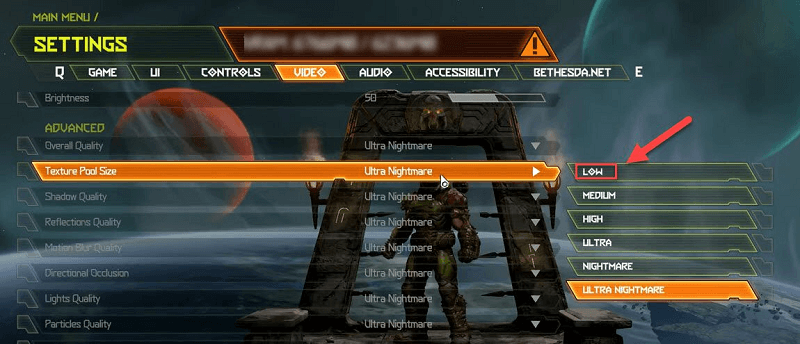
- Launch the game again and check whether or not DOOM Eternal freezing/crashing is resolved. If not, you can try the last fix shared below.
Fix 9: Uninstall DOOM Eternal and reinstall it
As a last resort, you can uninstall and reinstall DOOM Eternal on your Windows PC to fix the game’s crashing and freezing problems. Below is the process to do it.
- Launch Steam.
- Select the LIBRARY tab.
- Find DOOM Eternal and right-click on it.
- Select the Manage option and Uninstall the game.
- Finally, you can install and launch DOOM Eternal again from Steam.
Also Read: COD: Vanguard Keeps Crashing on PC
DOOM Eternal Crashing Fixed
Above, we discussed some tried and tested fixes for DOOM Eternal freezing and crashing problems on Windows PC. You can try them sequentially or apply the recommended fix straightaway(updating drivers via Bit Driver Updater) to fix the issue instantly.
In case of any questions or confusion, you can contact us through the comment section for assistance. You can also write us a comment if you have any thoughts to share about this article. We will be happy to hear from you.



