Wondering how to double space in Google Docs? Then read this article to find the answer. We have covered all the methods using which you can double space in Google Docs.
Working in any document where you have to type something. It looks very untidy and messed up when the spacing between the lines and paragraphs is not proper. Irrespective of the document which you are using for the project you need to make sure that the spacing is perfect and should comfort the eyes of the readers. If you fail to comfort the reader then what is the point of even putting effort into the project.
If you came here looking for a guide to help you with Google Docs spacing then you are at the right place. We are going to share with you all the possible methods using which you can change and adjust the spacing between the lines and paragraphs. Let’s take a look at the methods that can be used for double space in Google Docs.
Read the below-mentioned methods to know how to double space on Google Docs with ease.
While writing the text you might notice that the document is not looking appealing. That may be because the spacing between the lines is not proper. To change the spacing between the lines follow the steps mentioned below:

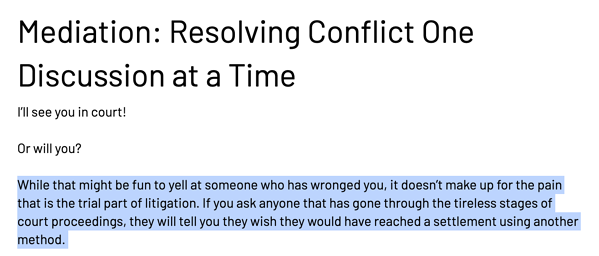

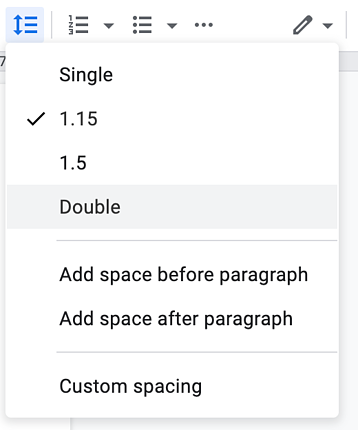
Using the above steps you can change the spacing between the selected lines. To change the spacing for the whole document you need to select the document and then proceed with the steps.
Also Read: How to Find and Remove Duplicate Files in Google Drive?
Using the format menu you will land upon the same list which you have accessed through the shortcut. Some of you might not know this method as this is not the most preferred one. But we will still mention this method as it is almost the same. You can choose between the two depending on your preference. Take a look at the steps below to change.
That’s how you can change the spacing and make it double. Though you have learned how you can change the spacing. Other than just using the default spacing you can customize the settings and change them according to your requirement.
Also Read: How To Setup and Use Google Docs Offline
In case of an emergency or where you don’t have access to the laptop then also you can change the spacing between the lines and paragraphs easily. Using the mobile application of Google Docs you can change the spacing. Read the steps below to change.
That’s it, after you select the spacing you can see the changes in the document.
Change Double Space Settings for All Documents
Changing each paragraph or document manually can be tiring. If you want to change the spacing of the document you can change it and make it your default preference. After you make it default, all your documents will have the same spacing.
Follow the Steps to Change the Settings to Default.
Once you have changed the preference you can observe that all you document will have the updated settings i.e, double space in Google Docs.
Also Read: How To Recover Deleted Files From Google Drive
We have listed all the methods which can help you in changing the setting to double space in Google Docs. if you wish to keep your setting to default then you can use the last method and change double space in Google Docs to default.
If you have any suggestions regarding this article write us below in the comment section.
If you also want to place some bets on games this IPL season, here are…
If you wish to download and update the RNDIS device driver for Windows 10/11 or…
In the event that you are interested in executing the Bose Headset drivers download and…
If you are also facing the Guided Access not working issue on your iOS (iPhone)…
If you are looking for the best privacy screen protector to use the smartphone freely…
If you are looking for the perfect alternative to Apple Pay, refer to the Apple…