How to Download and Reinstall Brother Printer Drivers [Quickly]

This article guides you through various quick and easy methods to download and install the updated Brother printer drivers for Windows 11/10.
If you are searching for a guide to download Brother Printer drivers for Windows 10, then you have hit the right site. Brother Printer is a brand of printer that has multifunctional features and is therefore preferred by many users due to several advantages offered by it.
You can refer to our guide to install Brother Printer on your Windows PC for the first time. However, if you are looking for ways to download an update or to reinstall Brother Printer drivers, then this blog will provide you with the required steps and methods.
Recommended Method to Download, Install, & Update Brother Printer Driver
If you’re not interested in knowing cumbersome manual methods and only looking for a quick and effortless solution to get all the required drivers, then we recommend using Bit Driver Updater. This easy-to-use program is seamlessly designed to update all the old or bad drivers automatically in a single click. If you want to give it a try, click on the download button below.
Easy Methods for Brother Printer Drivers Download
We will be discussing below the effective ways to download the Brother printer driver and install the required updates for it.
Method 1. Manual way – Brother Printer Drivers Download
The manual method can be split into four sub-methods. The first sub-method would be dependent upon the manufacturer’s website, the second one would be utilizing the Windows Update service of Microsoft, and the last two would be downloading and installing the driver through Device Manager.
Sub-Method A: Brother Printer drivers download from the manufacturer’s website
You can always obtain the latest drivers of Brother Printer from the website of the Brother Product Support Center. This method may need your time, tech-savvy skills, and patience. The guiding steps have been outlined below:
Step 1. Go to the site of Brother Product Support Center and input the Brother Printer model number in the search box and then search for it.
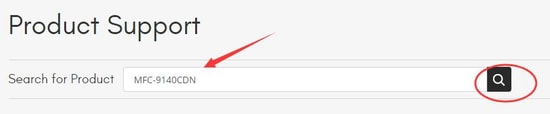
Alternatively, you can search for the exact model of your printer by browsing the products category-wise.
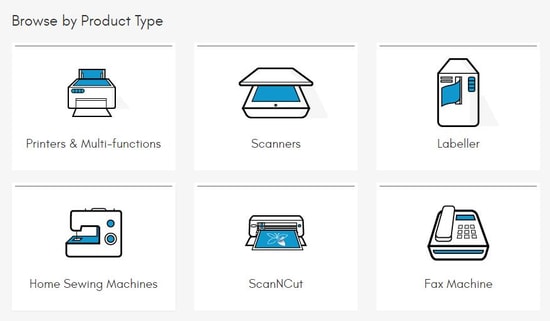
Step 2. Once you have located the relevant product, click on Downloads, and then choose the following:
- The relevant platform such as Windows, Mac, Linux, or Mobile.
- The relevant OS Version.
Then, click on the Search button to fetch the relevant drivers package.
Step 3. Finally, click the Printer Driver under Drivers to download a Brother Printer driver.
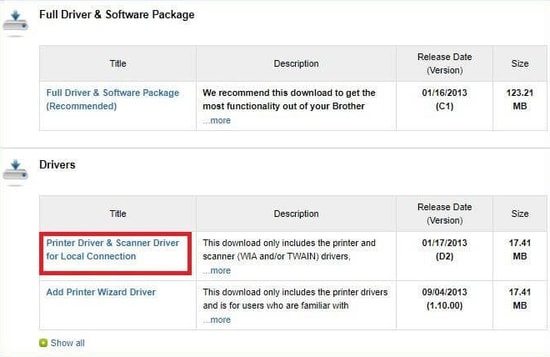
Step 4. You will receive a prompt. You will need to agree to the End User License Agreement and then download it on your system and unzip the folder.
Step 5. Furthermore, you will have to double click on the .exe downloaded file to initiate the process of auto-installation.
Step 6. After running this file, you will need to follow few on-screen instructions and wait till the installation completes.
Step 7. Reboot your Windows computer to bring the changes into effect.
Read Also: How to Update Printer Drivers in Windows 10
Sub -Method B: Brother Printer drivers download via Windows Update
You can follow the below path to download the latest updates of printer drivers via the Windows Updates:
Settings > Updates & Security > Windows Update > click on Check for Updates button.
Windows will download and install the latest drivers on your Windows PC for Brother Printers.
Sub-Method C: Download the Brother Printer driver update through Device Manager
Device Manager is a tool existing in Windows computers to let you download and install the driver updates for various peripherals. You may follow these directions to use this utility to download the Brother printer software.
Step 1. Look for and launch Device Manager on your system.
Step 2. After the Device Manager opens, choose the category of Printers or Print Queues to find the Brother printer.
Step 3. Right-click on your Brother printer and select Update driver from the options available in the context menu.
Step 4. Search automatically for drivers. Windows 10 shows this option as Search automatically for updated driver software.
Step 5. Once you have completed the above steps, you may restart the PC.
Sub-Method D: Browse for driver software using Device Manager
If you have the driver file available on your computer, you may use Device Manager to install the Brother printer driver. The following are the step-by-step directions to do it.
- Launch the Device Manager utility.
- Click the category of Printers or Print queues.
- Right-click the Brother printer and Update the driver.
- Choose the option that says Browse my computer for driver software.
- Specify the driver file’s location, including subfolders, and Browse.
- Choose the folder containing the Brother printer driver and choose OK/Download.
- Follow the on-screen directions to complete the process.
Method 2. Automatic way – Brother Printer Drivers Download
The above methods to update the Brother printer drivers for Windows 11/10 were manual in nature, hence more time-consuming and tricky to perform, especially ‘Sub-Method A’ mentioned above.
Therefore, if you ask experts, using a driver updater tool offers the best alternative to acquiring the latest updates of device drivers including drivers of Brother Printer. Wondering which could be the best driver updater software for your needs?
Bit Driver Updater is undoubtedly the best and most handy tool in the category of driver updater tools available nowadays and can help you with the download of the printer drivers as per the below steps:

Steps to Download Printer Drivers with Bit Driver Updater:
Step 1. Download and install Bit Driver Updater on your system.
Step 2. Then, scan and identify missing, old, or broken device drivers. The tool will quickly scan your system and display a list of drivers that need fixing.
Step 3. Click the Update All button to download and install WHQL-certified driver versions automatically. This is facilitated by a humongous and updated driver database of this tool.
Step 4. Finally, reboot the system.
After learning the methods to download and install the Brother printer drivers for Windows 11/10, let us discuss the way to reinstall it if you need driver reinstallation.
How to Reinstall Brother Printer Drivers on Windows
From the above methods, you have become familiar with the way in which you can download and update the drivers of Brother Printer.
However, in this segment of the blog, you will learn how to reinstall Brother Printer drivers on your Windows computer using the Device Manager tool. Before reinstallation, you will have to perform the step of uninstallation printer drivers.
So, here is how you can perform both the steps with the aid of the Device Manager:
Step 1. Uninstall drivers of Brother Printer
You can uninstall the printer drivers as per the below-mentioned points:
- Open the Device Manager window and locate the Printer or Printer queues section.
- Double-click to expand the Printer queues section.
- Then, right-click on the Brother Printer device driver and select the option of Uninstall.
- Follow on-screen prompts to proceed with the process of uninstallation.
- Allow some time for the uninstallation process to complete.
Read Also: How to Fix “Printer Not Responding” Error
Step 2. Reinstall drivers of Brother Printer
Once you have successfully completed the above steps, you can then focus on reinstalling the latest drivers of the Brother Printer.
One way of reinstalling the latest drivers from the web page of the Brother Product Support Center. It is the same as the steps described above for downloading drivers of Brother Printers.
Another thing that can be done is to take help of the Bit Driver Updater tool (mentioned above) to find out the missing Brother Printer drivers on your Windows PC and install its latest version on your system automatically.
The third option is to utilize the Device Manager tool to complete the reinstallation of the printer drivers. The steps to do so have been illustrated in the below points:
- In the Device Manager, click on the Scan for hardware changes icon located below the menu bar on the top portion of the Device Manager window (as shown in the below image).
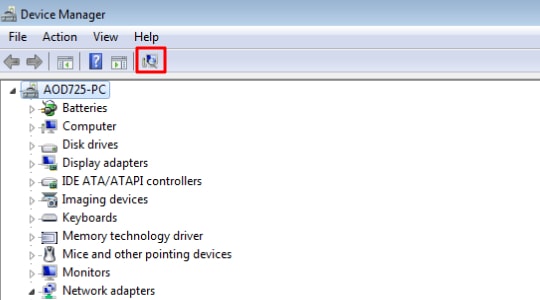
- Alternatively, if you can’t locate this icon on your screen, then tap on Action in the menu bar.
- This will provide you with a drop-down menu that will definitely have the Scan for hardware changes option. You just have to select this option.
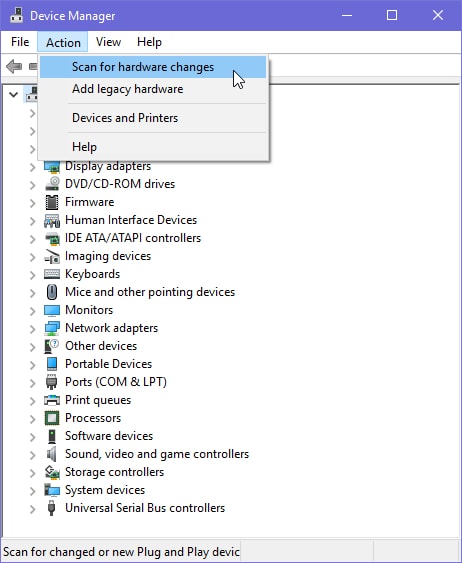
- Finally, Windows will perform the rest of the actions to install the latest drivers of Brother Printer on your PC.
- Give your system a little restart to help finish the reinstallation process.
Above was everything about how to download the Brother printer driver update, install, and reinstall it. Now, you may go through the below section to clear your doubts, if any.
Frequently Asked Questions
Below we try to address all common queries related to the Brother printer driver download, update, install, and reinstall.
Q1. How do you connect to a Brother printer?
You may follow these directions to connect your computer to a Brother printer.
- Check the ports at your printer’s rear and computer to identify the type of cable needed.
- Attach the USB AB cable/Ethernet cable/parallel cable to your printer and computer.
- Wait for the computer to detect the printing machine, download the Brother printer driver update, and install it automatically.
Q2. How do you set up a wireless Brother printer?
Below are the steps you may take to set up your wireless Brother printer.
- Turn your printer on.
- On the control panel of your printer, press the Menu button.
- Choose Network using the Up or Down arrow keys.
- Press OK and choose the Setup Wizard.
- Choose Yes to enable WLAN.
- Wait for the machine to find your network and show the Network Names (SSIDs).
- Choose your SSID.
- If you use an authentication and encryption way, input the network key, press OK, and select Yes.
- Wait for the machine to connect to your wireless network.
Q3. How do I fix the driver error on my Brother printer?
- You may perform the following actions to fix the issues with your Brother printer.
- Reinstall the driver
- Update the Windows operating system
- Perform printer troubleshooting using the troubleshooter in Windows
- Download the Brother printer driver update and install it
Q4. Why is my Brother printer not connecting to my computer?
The following can be the reasons for a failed Brother printer connection.
- Improperly installed or incorrect printer driver
- Outdated operating system
- Random bugs
- Out-of-date Brother printer driver
Read Also: Brother HL-2270DW Driver Download and Update for Windows
Conclusion: Brother Printer Drivers Download & Reinstall
In the above article, you saw how you can undertake the task of Brother Printer drivers download for free on your own without depending on an expert. Additionally, you also learned how to reinstall Brother Printer drivers for Windows 10. Having explained the above steps with utmost simplicity, I hope you can anytime download and reinstall the drivers of Brother Printers. We would love to hear your thoughts about our article. You may also share your knowledge in the comments section if you know other better ways to install the Brother printer drivers for Windows 11/10. Also, subscribe to our newsletters or notifications to keep yourself updated with tech-related content.


