Dell Inspiron 1520 is currently trending in the market and to ensure smooth functioning it is important to be aware of how to download Dell Inspiron 1520 driver on your device. While there may be multiple ways to install and update Dell Inspiron 1520 drivers manually as well as automatically, one of the most recommended solutions is to use automatic tools like Bit Driver updater to keep your device running smoothly.
There are several drivers installed on Dell Inspiron 1520 devices, like video-drivers, audio-drivers, network-drivers, input-drivers, drivers for OS deployment, communication drivers, etc to ensure that all the functionalities run swiftly and accurately. Hence it is of utmost importance to ensure on-time Dell Inspiron 1520 driver download for Windows 10.
This article highlights quick tips and tricks to download, install and update drivers on your Dell Inspiron 1520 device.
Most Recommended Tip to Update Dell Inspiron 1520 Drivers
Drivers on your Dell Inspiron 1520 can be downloaded and installed either manually or automatically. Our experts recommend using an auto-driver updater tool like Bit Driver Updater that will automatically scan, download, install and update drivers on your device for better hardware compatibility and enhanced performance. The best part is that you can easily download this software on your device and once it has been installed successfully, you can leave your worries aside.
You can carry out Dell Inspiron 1520 driver download for Windows 10, 8, and 7, either manually or automatically depending on your requirements.
There are two main methods to carry out the manual driver update process for Windows 10, 8 & 7. Let’s have a look at them below.
You can update the outdated and incompatible drivers on your Dell Inspiron 1520 device manually by directly finding and downloading the required drivers from the official Dell website.
If you have the computer skills and knowledge for it, then follow these simple steps for finding and downloading the latest version of drivers on your device.
Step 1: Go to the Dell drivers and downloads page on Dell’s official website.
Step 2: On the drivers and downloads page, you can either choose the “auto-detect your product” option on the website or you can enter your Dell service tag, EMC product ID, or model number in the search box.

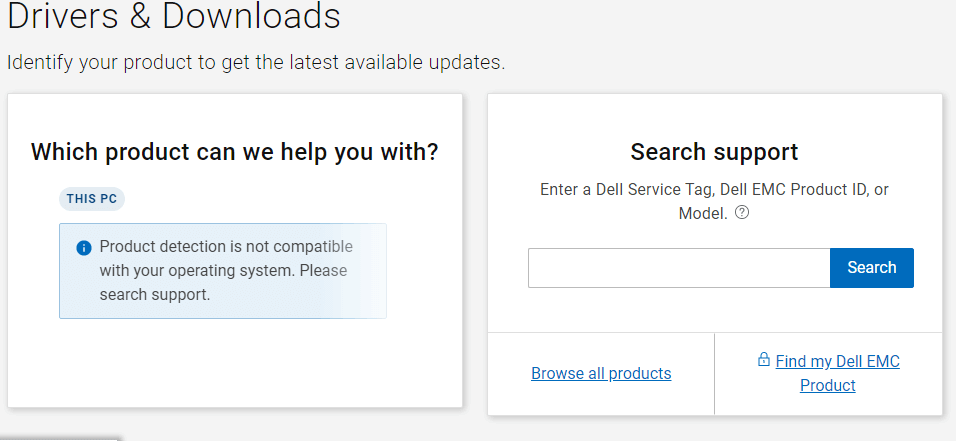
Step 3: Now click on “Detect Drivers” to find a list of different Dell Inspiron drivers on the web page.
Step 4: Now if you can recognize the exact driver that you require, download that Dell Inspiron 1520 drivers package on your device.
Step 5: The downloaded file will be saved as an executable file (.exe format) and you need to double click on the file to open, execute and install the driver by following the instructions on your screen.
Step 6: You are now ready to use the new drivers after you reboot your computer.
Read Also: Download and Install HP OfficeJet Pro 9015 Printer Driver
Built-in Windows utility called the Device Manager can be used on your Dell device to download and install the latest Dell Inspiron 1520 driver updates by following these simple steps.
Step 1: Click the Windows logo key + R key on your keyboard together to start the Run dialog box.
Step 2: In the command box, type “devmgmt.msc” and press enter or click the OK button.
Step 3: Locate and click the branch with the hardware you want to update.
Step 4: Right-click on the desired device and select the “Update Driver Software” from the visible options.
Step 5: Now click on “Search automatically for updated driver software”
Step 6: Wait until your system locates the required Dell Inspiron 1520 driver for you.
Step 7: Restart your system to save the changes.
Read More: Download & Update Razer Drivers For Windows 10/8/7
Among the different methods for updating the driver software on your dell device, the easiest and safest option is to use a trusted and reliable third-party tool such as Bit Driver Updater. The best thing about using this auto-updater tool is that it consists of a giant driver database that helps you install the best-suited drivers that match the hardware requirements of your device.
If you are someone who needs a quick fix for outdated Dell Inspiron 1520 drivers, then follow these simple steps to use Bit Driver Updater software to update drivers on your Dell device.
Step 1: Download and install the Bit Driver Updater software on your computer by clicking the link below.
Step 2: Once the software is successfully downloaded and installed on your computer, click on the “Scan Drivers” button available on the home screen to identify the outdated drivers as shown in the image below.
Step 3: When you get the results for the driver scan, simply select the driver you need to update, or click on “Update all” to download and install the most suited Dell Inspiron 1520 drivers and relax as your system is updated.
Read More: Best Driver Updater For Windows 10, 8, 7 In 2021
Why Choose Bit Driver Updater?
The Bit Driver Updater software is the most-suited option to repair and update Windows drivers due to the following reasons.
Using the automatic updater tool “Bit Driver Updater” is one of the best ways to update the outdated Dell Inspiron 1520 drivers since it effortlessly scans and identifies the drivers that need to be updated and suggests the best driver options compatible with your device.
Share this with your friends struggling to update Dell Inspiron 1520 drivers on their device and let us know if this article helped. Also, if you are struggling with a technical issue or would like us to write about a certain topic, feel free to mention your suggestions in the comments below.
Let’s have a look at some of the best methods to execute the HP Deskjet…
If you are wondering how to recover deleted messages on Instagram, you can use the…
If you wish to know how to download and install the Brother MFC-L2690DW driver on…
Can you use Excel on a Mac? Does Excel work on Mac? If you have…
NordVPN is among the most popular VPNs across the globe. While NordVPN reviews are positive…
By Raphael Moreira | Special Feature: Technology & Innovation Two Brazilian professionals are shaping the future…