Download and Install Microsoft Teams on Mac (How To Guide)
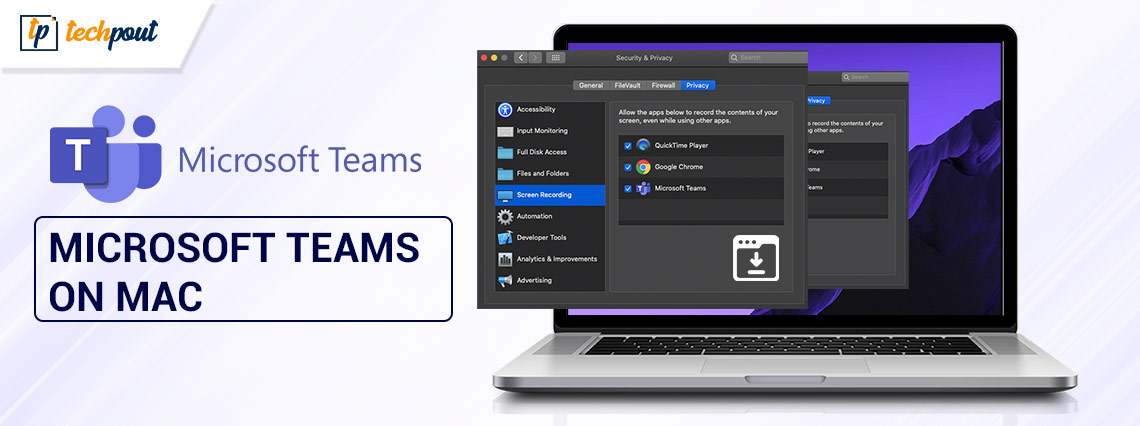
Read the comprehensive guide to find out the steps to easily download and install Microsoft Teams for Mac.
Microsoft Teams is a specialized platform for professional collaboration in the workplace that was developed by Microsoft. The primary features it provides are integrated application support, workspace chat and videoconferencing, and file storage. You have the option of signing up for it on its own. However, you may use it as a component of the bigger set of programs known as Office 365.
The Microsoft Teams app offers voice and video call features for users. Post Covid Video calls have become more important as remote jobs increased. Many companies use Microsoft Teams for meetings and other collaborations. As a result, there has been a lot of interest in Teams, in addition to alternative technologies like Zoom and Google Meet. It is possible that you will need to use Microsoft Teams if you run macOS on your personal computer. But lately, some Mac users faced issues while downloading MS Teams for Mac. If you are also one of them, this guide is for you.
The following write-up mentions the best possible method for Microsoft Teams Download for Mac. So without any further delay, let’s begin.
Steps to Download Microsoft Teams for Mac
The following section explains quick steps that can be implemented for Microsoft Teams download on Mac.
Step 1: To access the official Microsoft website, click here.
Step 2: On the Homepage, locate Teams in the Tab section and click on it.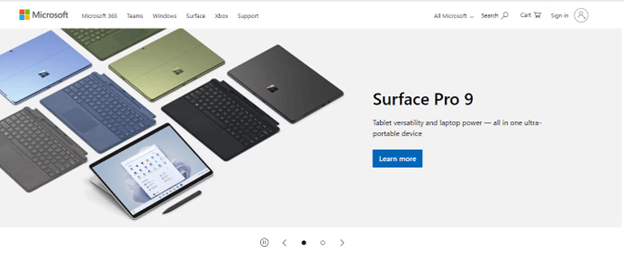
Step 3: To download the teams, click the Download Teams button in the upper right corner of the new page.
Step 4: On the next screen, click the Download button to save the file to your desktop.
Microsoft will offer you the Microsoft Teams for Mac edition if you are working on an Apple-based device. Simply select the Download Teams option.
That’s it you will now be able to download Microsoft Teams for Mac via these steps.
Also Read: Best Free Microsoft Teams Backgrounds
How to Install Microsoft Teams for Mac?
When you use the installer, setting up and operating Teams on your Mac is a pretty simple process. To open the context menu, click twice .PKG file to immediately start the installation.
Step 1: The initial screen of the installation shows a brief welcome message. To proceed, you need to click the Continue button.
Step 2: The following page will inform you of how much space on your disk it will require and will ask you to indicate where you would like to install it.
Step 3: It must offer to install on your primary disk if you’re using a typical drive configuration (for example, a MacBook Air with only a single drive).
Step 4: If you have access to more than one drive, you can select the installation location of your choice by clicking the “Change Install Location” button.
In any other case, click the Install button to begin the procedure.
Step 5: You will be required for an administrator password before anything can be installed on your system. After entering one, click the Install Software button.
Step 6: The installation program will now begin copying files, and it will display its progress to you at this point.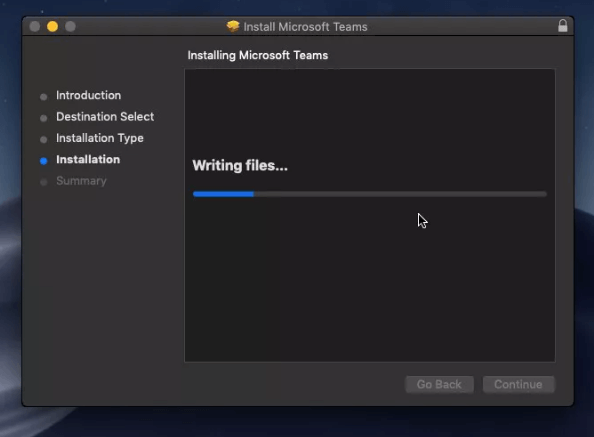
After finishing everything, a message congratulating you on your achievement ought to appear. You can close the installer by clicking the Close button.
As soon as the installation is complete you can now launch Microsoft Teams for Mac here.
Steps To Use Microsoft Teams on Mac:
Following the successful installation of Microsoft Teams on your Mac, you should be familiar with how to operate the software. This is the instruction manual for MS Teams for Mac:
Step 1: Click the Finder icon that is placed on the dock, then click on the Applications folder that is situated in the left pane.
Step 2: Next, seek for the Microsoft Teams icon that is located on the right pane, and then double-click it to launch the application.
Step 3: Click on the Get Started button on the Welcome to Microsoft Teams page.
Step 4: The next step is for you to sign in with the account you use for Microsoft Teams.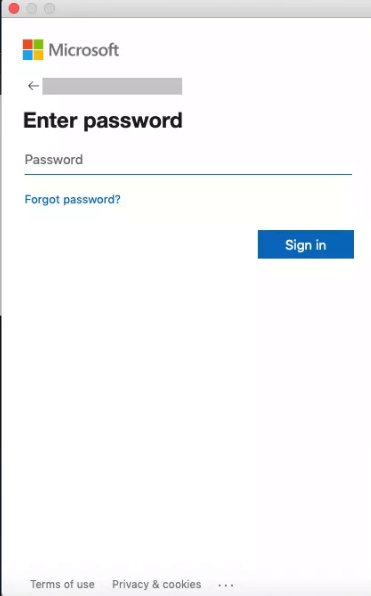
Step 5: Make sure that to access the resources you require, you may have to go through two or more different authentication procedures if your company uses multi-factor authentication (MFA).
Step 6: Once you have logged into the program, look to the left side of the screen to find categories.
A brief description of each of them is given below. Choose an appropriate function to start your work with.
- Activity: This will let you see a summary of everything that’s happened in the channels that are on your team’s list.
- Chat: This includes both one-on-one interactions with a single user as well as group chats and conversations that take place in channels. Everything else you do in Teams revolves around this one thing.
- Teams are defined as groupings of individuals who have worked together on a project or who share common interests.
- Calendar: A calendar provides assistance in organizing your events.
- Calls: Takes care of everything that has to do with calls, including maintaining the speed dial group, screening and filtering calls, and other similar tasks.
- Files: Editing and sharing of files is possible here.
- Meeting: Include audio, video, and the ability to share your screen while holding meetings. It is an essential component of working together effectively in teams.
Also Read: How to Fix Microsoft Teams Camera Not Working
Microsoft Teams for Mac Download and Install: DONE
We hope that our comprehensive guide on how to download and install Microsoft Teams for Mac helped you. You can use the above steps to use Teams on your device without any issues. If you still face any kind of issue or have suggestions for us, reach out in the section of comments below. Also, if you found the guide informative, make sure you subscribe to our Blog.


