How to Download and Install Steam on Mac
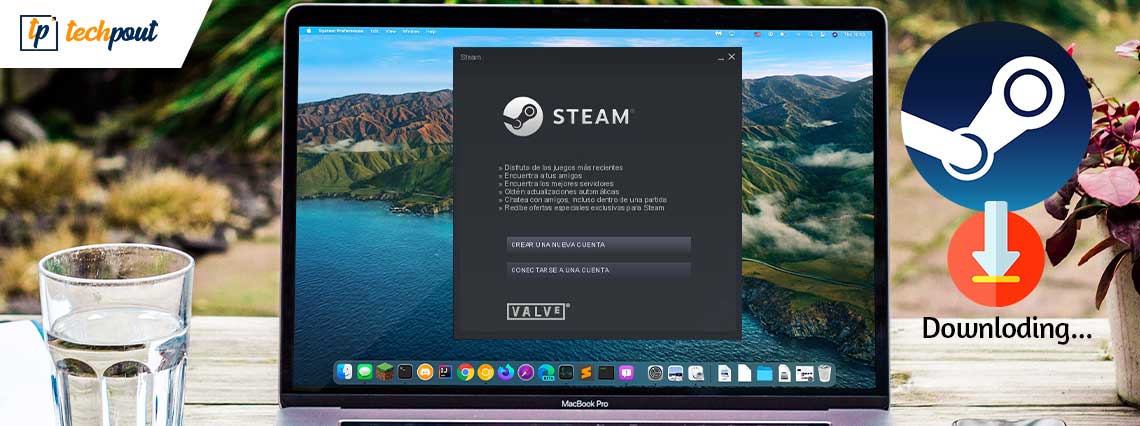
A detailed tutorial on how to download Steam on Mac in a few simple steps. Keep reading for further details!
In 2003, Valve – the Washington-based game studio launched Steam, a digital distribution platform that is only dedicated to offering updates for their own in-house game titles. The digital video game shopping store, one of the best community platforms for avid gamers, enables players to download, purchase or remove their games.
Steam gives players a catalog of numerous demos, free, and paid games. Every game has a separate overview page with pictures, descriptions, technical information related to the compatibility of the system, and more. Moreover, the most significant factor behind the immense popularity of Steam is- it often offers numerous sales on old and new game titles. Enabling users to buy their favorite titles at a discounted and affordable price.
Moving forward, in this guide, we will explain how you can download Steam on Mac, without any hassles.
Here’s How to Install Steam on Mac
It is pretty simple to download Steam on your Mac machines. Following are the simple steps you need to take into consideration to get the task done:
Step 1: First and foremost, you need to launch the steampowered.com website in your Safari web browser on your MacBooks.
Step 2: Then, you will see the Install Steam option on the upper right side of the webpage. You need to click on that option.
Step 3: After that, a new page will appear, where you’ll need to click Install Steam to begin the downloading process.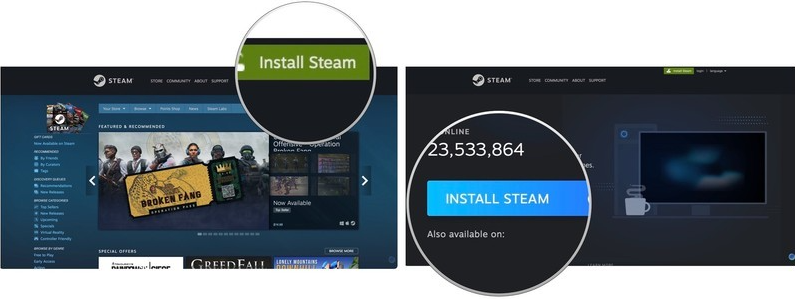
Step 4: Next, click on the Show downloads option. Based on the browser, this may open automatically when the process is completed.
Step 5: Once downloaded, click double on the steam.dmg to run the installer.
Step 6: Drag Steam into the Applications folder.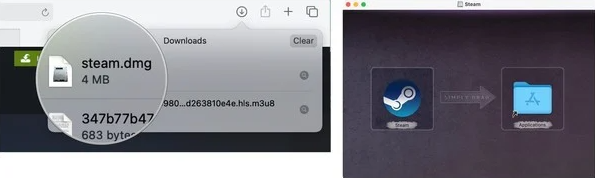
Step 7: Lastly, close the window.
See how easy it is to perform Steam download for Mac.
Also Read: How to Fix Steam Download Slow [Solved]
How to Download Steam Games on Mac
After a successful installation of Steam on Mac, you should also learn how to find and install games via Steam. Similar to the Mac App Store, Steam also provides both free and paid-for games. Below are the steps you need to follow to do so:
Step 1: In the Applications folder, find and choose Steam to run it on your Mac.
Step 2: Select Open, if applicable.
Step 3: Be patient and wait for Steam to update.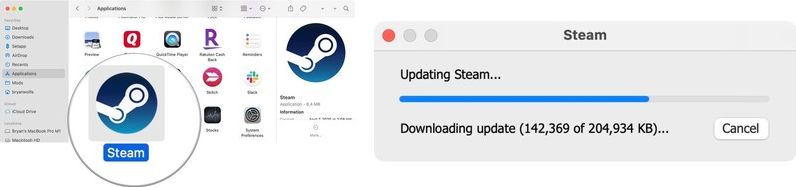
Step 4: Click on Create New Account or Login into an existing profile, in case you have one.
Step 5: Comply with the important steps on your screen.
Step 6: Next, click on Store.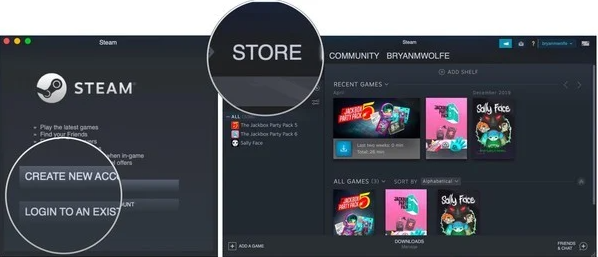
Step 7: Go through the store for a game you wish to download. But, you will first need to ensure it is compatible with your Mac. You’ll also see the Apple logo on any game that can be played on MacBooks.
Step 8: After that, make a click on the game title you want to play on your Mac.
Step 9: Select Add to Cart to proceed.
Step 10: Click on the Purchase for myself option.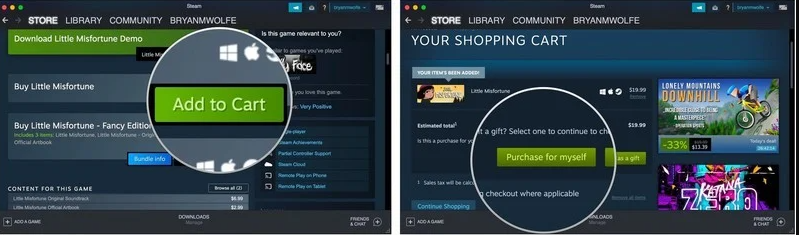
Step 11: Next, you need to choose your preferred payment method. Then, fill out the required information related to your payment.
Step 12: Click on Continue.
Step 13: Tickmark the checkbox to sign an agreement to the terms and conditions.
Step 14: Lastly, click on Purchase to confirm your actions.
Right from here, your game will start to download. Once the download finishes, you can start playing your favorite game on your Mac.
A useful tip for first-time or new Mac users is to take advantage of Steam’s Wishlist function. This helps users to add games to a wishlist or watchlist, notifying them when they are on sale. Users can find this Wishlist option on the game page, near the Add to Cart option.
As said earlier, Steam also offers free games. So, if in case, you want to kick-start your gaming journey with free games for Mac, then you can do so. All you have to do is, simply open Steam, locate the Store tab, then Games, and after that, click the Free-To-Play button. Here, you’ll find several game titles that you can play for free on Macs. Additionally, you can easily install any of these games by following the similar steps as purchasing games.
A Point to Remember: In case, you find that specific games are running slower, especially when you play online, then it is suggested to check your internet connection. To do so, you can use any of the best WiFi analyzers like WiFi Explorer, WiFi Scanner, or more. Such tools are dedicated to validating wireless networks, identifying channel conflicts and overlapping channels, low signal quality, and other related issues.
Also Read: FIXED: MacBook Microphone Not Working [Complete Guide]
Download & Install Steam on Mac: Explained
That was all about how to download Steam on Mac. The article covers everything you need to know about the whole process of downloading and installing the video game digital distribution service – Steam. Hopefully, we have helped you in the best way possible.
If we missed out on anything, then please let us know in the comments section below. Apart from this, you can also drop us your queries or further doubts regarding the same.
Was this comprehensive step-by-step guide really useful? If so, then do share it with your friends who have Macs, additionally, do subscribe to our Newsletter for more information about the latest technology trends, gadgets, and software.
Lastly, follow us on our social media platforms: Facebook, Twitter, Instagram, and Pinterest.


