Download and Update Microphone Driver for Windows 10
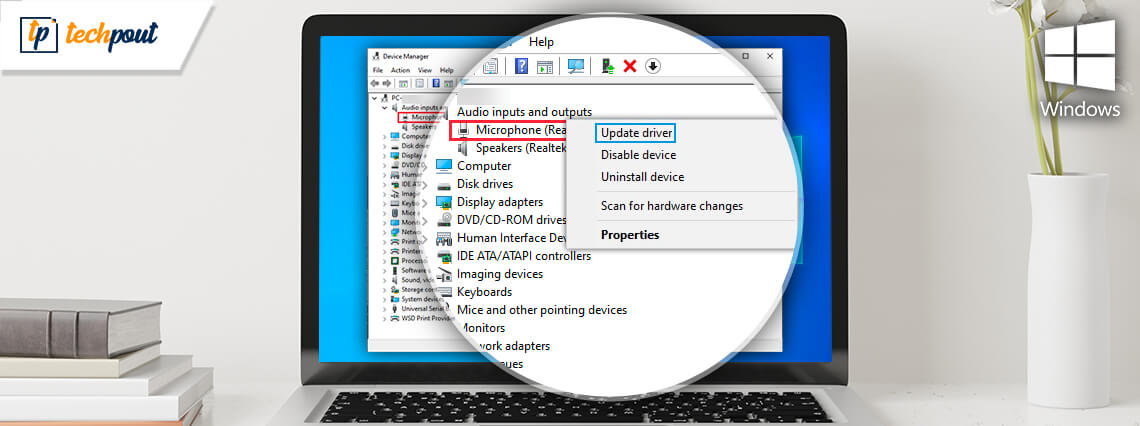
Download and update Microphone driver to keep up the smooth working of it. Below are the methods through which you can get the latest drivers for your Microphone.
Formerly, Microphones were accessed to augment the human voice to approach an immense group of peoples. Plus, the very first and foremost devices were called Megaphones. But, in the present era, the microphones have pushed their boundaries and become an integral accessory. Presently, Microphones are used for recording sound, speech recognition features, communicating with friends, and so on.
Nowadays, almost all laptops are equipped with internal microphone support, therefore, you don’t require to connect additional external devices. Despite being the popular and most useful gadgets, still many users are struggling with the Microphone not working properly. Users reported that the microphone is not recording sound and unable to access Skype or any other applications.
Encountering such an issue is frustrating, but have you ever tried to reveal the reason why it happens. Well, the clear answer is – outdated or faulty Microphone driver. Faulty drivers are the biggest reason behind the malfunctioning of the Microphone. Hence, always be sure to keep them up-to-date. And, to make this tougher task a bit easier, we have come up with a list of methods that help you easily update and download the microphone drivers. So, without further ado, let’s kick off the discussion.
Robust Way to Download & Update Microphone Driver for Windows 10 (Professionals Choice)
Before jumping on the other ways, we would like to tell you about the Win Riser Driver Updater. It is one of the safest and accurate ways to perform Microphone drivers download instantly. It is an all-in-one solution that not only updates the driver but also fixes the other Windows-related glitches. Moreover, the tool can also elevate the PC’s performance. You can get this high-grade utility tool from the download button reflected below.
Quick Ways to Download, Install and Update Microphone Driver for Windows 10
Performing the driver download may sound a bit harder but with the ways below you can do so in no time. Out of all, pick the one way to get the latest Microphone driver.
Way 1: Visit the Manufacturer’s Website to Download Microphone Driver
If you have quite proper technical skills then you can manually get the latest driver updates by visiting the manufacturer’s official website. But this way is very time-consuming to get the correct and latest microphone drivers.
Also Read: How to Update Drivers on Windows 10,8,7 – Update Device Drivers
Way 2: Use Device Manager to Install Microphone Driver
You can use the Windows in-built tool named Device Manager to perform the Microphone driver download operation. Follow the steps below to execute the method!
Step 1: Press the Windows + R key from your keyboard, then type devmgmt.msc in the Run dialog box and press the enter key.
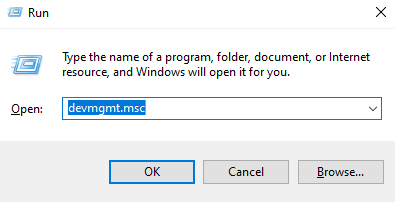
Step 2: The above step will trigger the Device Manager window, now, scroll down to Sound, game, and video controllers.
Step 3: Next, expand its category by double-clicking on it.
Step 4: Click right on your audio device and choose Update Driver Software.

Step 5: After this, choose Search Automatically for the Updated Driver Software option from the next prompt.
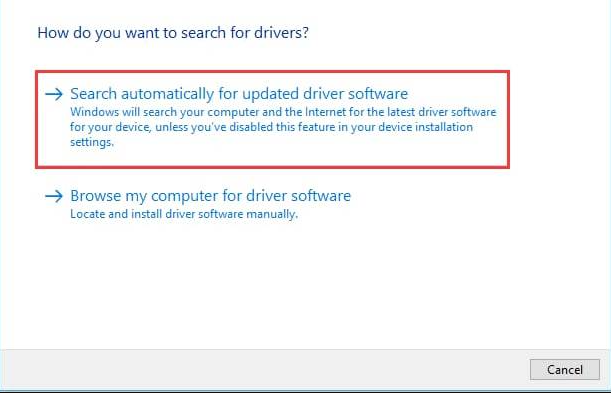
Now, Windows will automatically search for the latest version of drivers and installs them too. So, that’s how you can update Microphone software by keeping its drivers up-to-date.
Way 3: Use Bit Driver Updater to Get the Latest Microphone Driver Automatically
If you are running out of time, plus, don’t have any technical skills, then you can use Bit Driver Updater to perform driver updates for Microphone. Bit Driver Updater is the utility tool that can make the driver update task much easier. Not only update drivers or provide resolutions to fix driver-related queries. But, it also helps you to fix the other windows-associated problems such as frequent failures, slow performance, blue screen of death errors, and so on. On top of that, this best driver updater is a fully automatic utility that performs every task automatically to find the latest and correct drivers. Follow the below-listed steps to perform Microphone drivers download via Bit Driver Updater.
Step 1: Install the utility tool from its official website. Or, you can download the Bit Driver Updater from the button given below.
Step 2: Run the setup file and follow the wizard to complete the installation.
Step 3: After the successful installation, open it and wait until it finishes the automatic scanning procedure.
Step 4: Next, check the overall list and click on the Update Now button which is reflected next to the driver that needs to be updated.
Step 5: Alternatively, click on the Update All button to update all the drivers simultaneously within a click.

That is it, you need to follow in order to update the drivers via Bit Driver Updater. With this tool, you can also solve USB headset not working error. The driver updater tool comes in two models i.e, free or pro version. However, you can be able to update the drivers via the free version but it only lets you access the basic features of the software. Whereas, the pro version of the software gives you unlimited access to the highly-advanced features. The pro version gives you leverage to seek help from IT professionals at any time. Therefore, we advised you to choose the pro version of the tool.
Also Read: Blue Snowball Microphone Drivers Download for Windows 10, 8, 7
Way 4: Run Windows Update to Install Microphone Driver
Windows Update is a way to get the latest driver updates, features, new security patches, bugs improvement, and enhanced performance. Here is how to run the Windows Update to update Microphone software:
Step 1: On your keyboard, press the Windows + I key simultaneously to invoke the Windows Settings.
Step 2: Then, find the Update & Security option and click on it.
 Step 3: Now click on the Check For Updates option on the left pane side.
Step 3: Now click on the Check For Updates option on the left pane side.

Wait until the Windows searches for the available updates. If Windows find any updates then it can install it automatically without any users’ manual help.
Easy Workarounds to Fix Microphone Not Working Issue for Windows 10
Apart from updating the drivers, here are quick resolutions that help you in fixing the microphone’s poor functioning. Have a look at them below!
- Re-enable Microphone.
- Set microphone a default device.
- Adjust privacy settings.
- Reboot Windows overall audio services.
- Update audio drivers
Also Read: Microsoft USB Driver Updates Completely Free For Windows 10, 8, 7
Frequently Asked Questions: Microphone Driver
Below are some of the most commonly asked questions that will help you clear some o the doubts related to the microphone drivers for Windows:
Q.1 How do I install a microphone driver?
To install a microphone driver, you can:
- Visit the official website of the manufacturer and look for the driver
- Open the Device Manager and update the driver from the same.
- Take the help of the Bit Driver Updater, an automatic driver updating software.
Q.2 How do I find my microphone driver?
To find the microphone driver, you need to right-click on the Start button, run the Device Manager, and expand the Audio Inputs and Outputs category. Under the same, you will find the required driver.
Q.3 Do I need to install a driver for my microphone?
Yes, you need to install a driver for your microphone to use the device smoothly without any glitches, screeching sounds, and other issues.
Q.4 What do microphone drivers do?
The task of the microphone drivers is quite straightforward, allowing you to run and use the microphone connected to your system with ease and perfection. These drivers define how the microphone will work and react to your actions at all times.
Also Read: Blue Yeti Mic Driver and Software Download for Windows 10, 11
Download and Updated Microphone Driver for Windows 10 – Done Successfully
So, these were some easiest yet effective ways by which you can be able to perform the Microphone drivers download. Along with it, we have also mentioned the possible workarounds to fix the microphone-related issues. Hopefully, this document will help you to resolve your microphone issues. If you have any ideas, tips, or suggestions, then tell us in the comments below. We would surely love to hear from you.
Lastly, before you go, do subscribe to our Newsletter just for staying updated and informed.



