How to Download & Update Microsoft Mouse Driver on Windows 10
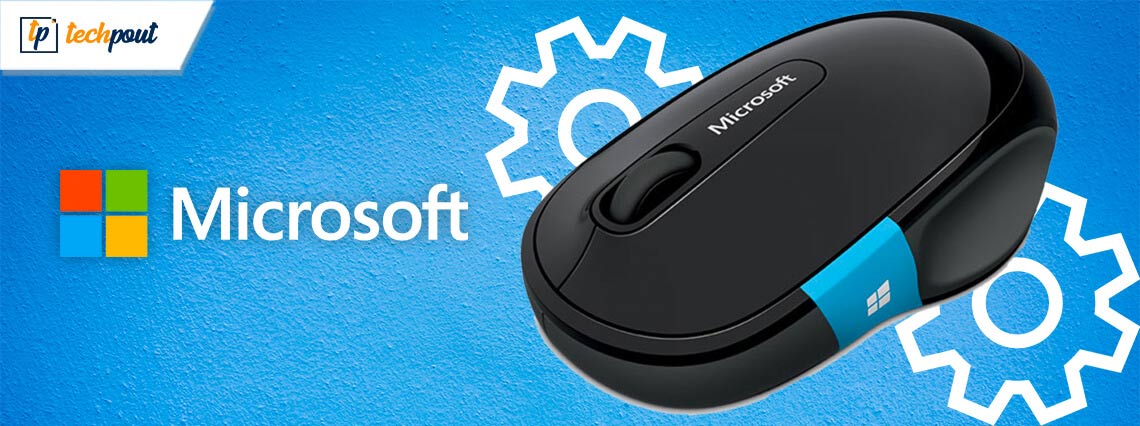
In this write-up, we will show you how to download and install the latest Microsoft mouse drivers for Windows 10.
One of the best ways to keep your Bluetooth or wireless mouse running in prime condition is to ensure that you have the latest device drivers installed. Updating your mouse driver to its latest version not only helps keep the annoying mouse problems at bay but also lengthens the life of your mice. To save you from the hassle of finding the correct drivers for your device, we have prepared this step-by-step Microsoft mouse driver download and update guide. Without wasting any time, let’s start our discussion with the best methods to download & update Microsoft mouse driver in Windows 10.
Easiest Way to Download, Install and Update Microsoft driver on Windows 10
Don’t worry, if you are unable to find the correct Microsoft driver manually, try Bit Driver Updater. This driver updater utility automatically scans your PC for outdated drivers and later on, install & update the Microsoft drivers too. With this driver updater, you can also repair all broken drivers with a single click of the mouse. All you need to do is just click on the download link given below to install Bit Driver Updater for FREE.
Methods on How to Download Microsoft Mouse Driver Update on Windows 10
Use the following methods to download and install the latest driver for your Microsoft mouse software.
Method 1: Download & Update Microsoft Mouse Driver via Windows Device Manager
Device Manager is a small application built into the Microsoft Windows operating systems to help users view and manage all the hardware devices and their respective drivers. Below are the step-by-step instructions on how to use it to perform the mice and other pointing devices update manually.
- First of all, you need to open the Device Manager application in your Windows PC. To do so, you can right-click on the Windows logo (Start Menu button) and select Device Manager (See image below).
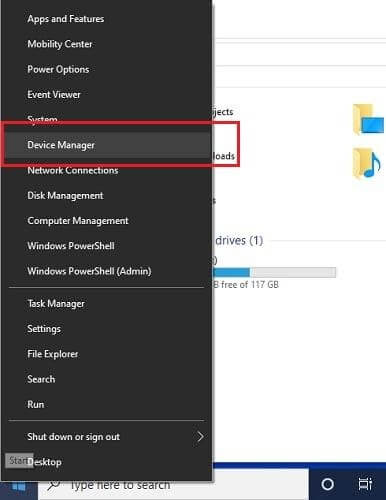
- Next, you need to look for the “Mice and other pointing devices” category in the Device Manager and expand the same.
- Now, you need to find your mouse device, right-click on it, and then choose the “Update Driver” option from the menu that appears.
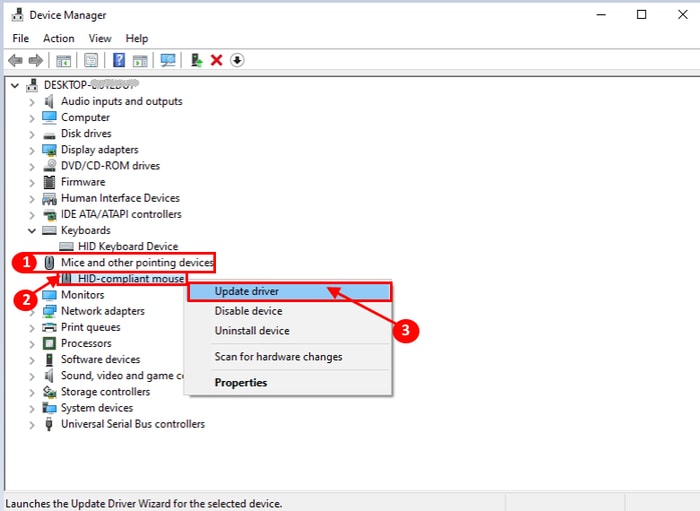
- On the next screen, you will see two options: Search automatically for updated driver software and Browse my computer for driver software. You need to select the first option.
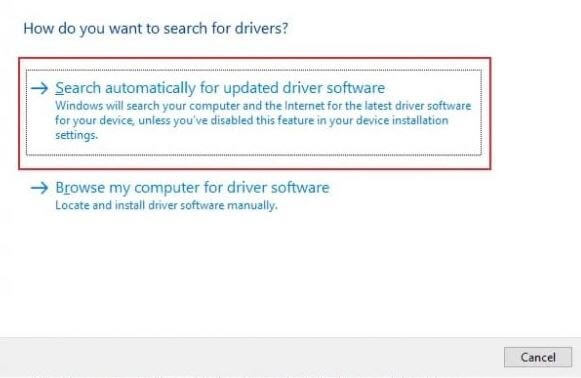
Note: Users who have already downloaded the Msmouse.inf (Driver setup information file) can select the second option.
- Now, you need to wait patiently till your system finds a new Microsoft mouse driver for your operating system.
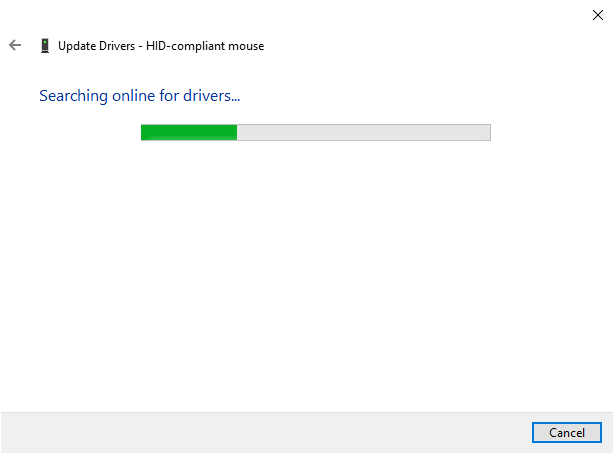
- Once the new update is found, all you need to do is follow some on-screen instructions to complete the installation process.
- Following the competition of the Microsoft mouse driver download and install process, you need to restart your computer to apply changes.
A Point to Remember: Updating device drivers manually is a time-consuming, tedious, and error-prone process. So, if you do not have enough free time or lack technical skills, we recommend you perform the automatic driver updates using Method 3.
Also Read: Wireless Mouse Not Working on Windows 10/8/7 {Solved}
Method 2: Update Windows OS to Download & Install Microsoft Mouse Drivers
Installing the latest Windows software updates using the built-in update functionality is another way to get the correct drivers for the Microsoft mouse and keyboard. Before proceeding with this method, keep in mind that Windows may fail to locate Microsoft Mouse driver updates if they are released recently. Still, if you want to give it a try, you can implement the below steps.
- The first thing you need to do is open the Windows Settings To do so, click on the Windows logo in the bottom left corner and select the gear icon.
- In the Windows Settings, you need to select the “Update & Security” sub-setting.

- Now, you need to press the “Check for Updates” button located underneath the Windows Update section.

- Now, wait a bit and see if Windows finds a new Microsoft mouse driver update for your PC.
- If an update is available, click on the “Download and install” hyperlink to commence the Microsoft mouse driver download and installation process.
Also Read: Microsoft USB Driver Updates Completely Free For Windows 10, 8, 7
Method 3: Automatically Download & Update Microsoft Mouse Drivers in Windows Using Bit Driver Updater (Experts-Recommended)
If the aforementioned methods seem tiring and tough to implement, then you can use an intelligent software like Bit Driver Updater to accomplish the task automatically in just a few seconds. Bit Driver Updater is a renowned driver update and repair tool that provides easy access to all the latest manufacturer-recommended drivers and lets you install them in a flash with one click of a button.
Steps to Download & Install Microsoft Mouse Drivers by Using Bit Driver Updater
- Download and install Bit Driver Updater.

- Select the “Scan” option from the left navigation panel to detect the outdated, broken, or missing device drivers on your computer.
- After the scan is finished, you need to select the “Update Now” option available next to the Microsoft mouse driver to let the program install its latest driver version.

Also Read: Microsoft to Enhance Quality of Windows 10 Driver Updates
Final Words on Microsoft Mouse Drivers Download For Windows 10
In this blog, we have shared some quick and easy methods on how to download and install the latest Microsoft mouse driver updates on Windows 10. If you have additional questions or concerns regarding the above matter, please feel free to contact us through the comments section below. Lastly, before you leave, subscribe to our newsletter to receive the latest information on emerging technology trends.


