Epson L1250 Drivers Download And Update (Printer Driver)
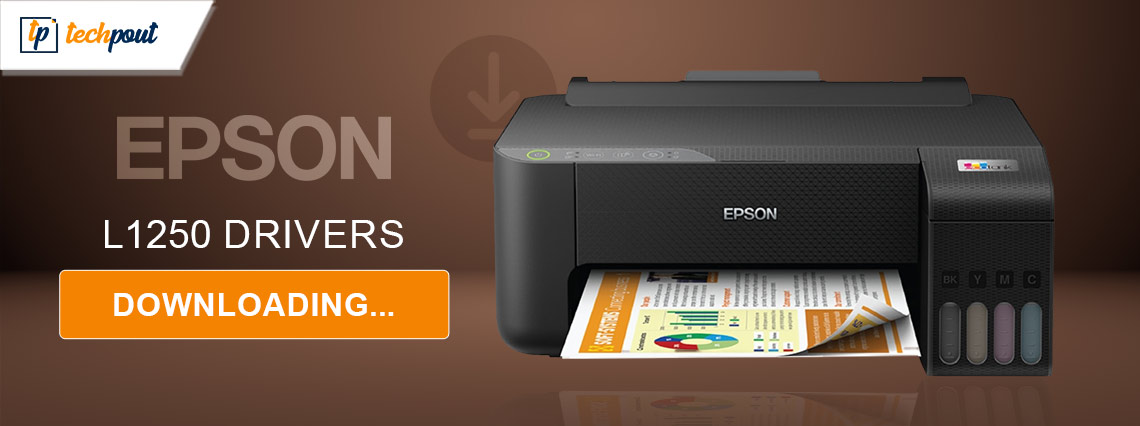
Read to learn the three best ways to perform Epson L1250 driver download on a Windows PC.
Epson L1250 is an excellent printer and is well-known for its exceptional printing and scanning capabilities. This printing machine is among the top multifunction, all-in-one printing machines currently available on the market. However, in order to provide a glitch-free printing experience and run smoothly, it requires an Epson L1250 driver.
The Epson L1250 printer & scanner driver for Windows 10/11 makes it easier for your computer and the printer to communicate. The instructions that you have printed or scanned are converted into binary codes, which is the language that your computer is able to comprehend, so that they may be effectively executed.
If you do not have the latest version of the printer driver installed on your PC you may run into annoying problems like the printer not printing or sometimes the printer not responding at all. Therefore, to avoid issues, you must keep printer drivers up-to-date.
As a result, this post provides information on the most effective methods for downloading and installing the Epson L1250 driver update to prevent annoying issues.
How to Download, Install & Update Epson L1250 Printer Driver on PC
You can follow the steps below to efficiently perform the Epson L1250 driver download for Windows 11, 10 PCs. Without further ado, let’s get started!
Method 1: Use the Official Site To Download the Epson L1250 Printer Driver
When it comes to performing the Epson L1250 driver download and installing the required driver, the official website of Epson is among the most reliable sources from which you get the necessary driver. To use this method, you should be familiar with the specifications of your computer’s model. Follow the steps below:
Step 1: Visit the official website of Epson.
Step 2: Go to the SERVICE option and choose Drivers from the drop-down menu. Then, click on Printers to proceed.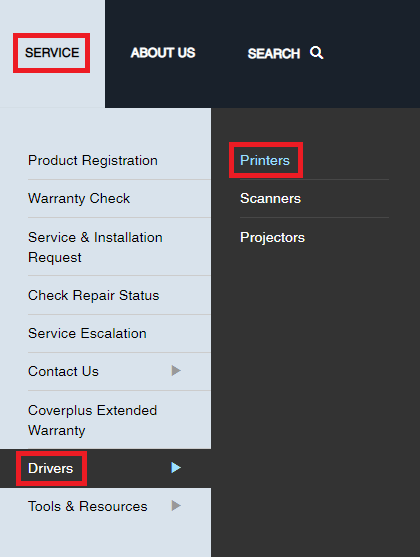
Step 3: Scroll down the page and enter your printer model (L1250) in the search box, then press the Enter key from your keyboard.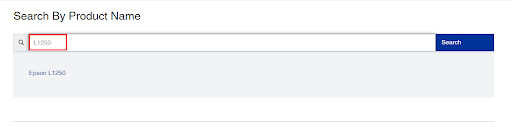
Step 4: Choose the desired match from the search results.
Step 5: Ensure that the detected operating system is correct. If not, then choose the correct OS from the drop-down menu. Expand the Drivers category. 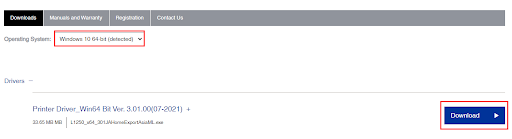
Step 6: Now, click on the Download option available next to the driver installer file.
Step 7: Click on the Accept option to accept the Epson’s Software License Agreement.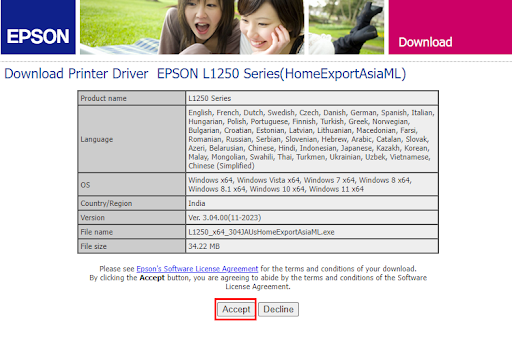
Step 8: Double-click the downloaded file and open it. Then, follow the on-screen instructions to finish the installation process.
Step 9: To apply new drivers, simply reboot your computer.
Also Read: Epson L3210 (Printer & Scanner) Driver Free Download
Method 2: Install Epson L1250 Driver Update via Device Manager
Windows comes with a built-in application known as Device Manager that gives you the ability to download the Epson L1250 printer driver onto your computer. Additionally, you are able to utilize the software for any hardware devices, including the Epson L1250 printer/scanner. Follow the steps below to make use of Device Manager in order to get the latest version of Epson L1250 driver updates.
Step 1: Press the Win + X keys simultaneously on your keyboard.
Step 2: Look for Device Manager from all available options and then click on it.
Step 3: On Device Manager, double-click the Printer or Print Queue category.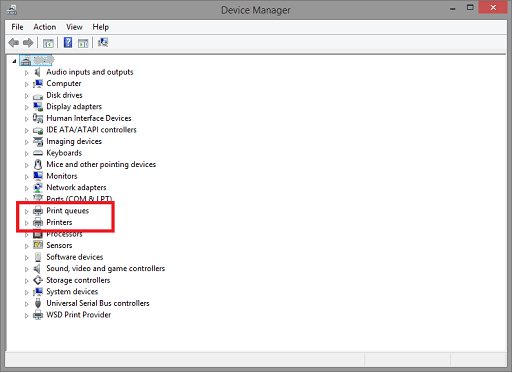
Step 4: Right-click on the Epson L1250 device and choose Update Driver Software from the context menu list.
Step 5: Then, click on Search Automatically for Updated Driver Software from the subsequent prompt.
Step 6: Wait for the Device Manager to find, download, and install the latest version of drivers for your Epson L1250 printer.
Step 7: Once done, reboot your computer to save these drivers.
Also Read: Epson L3251 Driver (Printer and Scanner) Download for Windows
Method 3: Automatically Install the Latest Epson L1250 Drivers Using Win Riser Driver Updater (Recommended)
Have you tried manually downloading drivers for your Epson L1250 printer, but you have been unsuccessful? No need to worry; with the assistance of Win Riser Driver Updater, the most effective third-party driver upgrading tool, you will be able to automatically locate and install the most recent drivers for your Epson printer.
Win Riser is widely considered to be one of the most well-known and dedicated driver upgrading programs currently available on the market. This utility program is globally recognized, and it can instantly identify your computer system and locate the most recent drivers specific to it. By using Win Riser, you can guarantee that your computer will function at an improved and current level.
You have the option of using either the free edition or the premium version of Win Riser Driver Updater on your computer to automatically update drivers. The pro version enables you to access the tool’s whole capabilities. In addition to providing round-the-clock technical help, the pro version further includes the capability to update drivers with a single click. On the other hand, the free version gives you the ability to update a single driver at a time.
Follow the steps below to automatically perform the Epson L1250 driver download on your PC.
Step 1: Download and install Win Riser Driver Updater from the button provided below.
Step 2: After installing, launch Win Riser on your PC and wait until it scans your device for broken, missing, or outdated drivers.
Step 3: Check the scan results and simply click on the Fix Issues Not button. As said, this will install all pending driver updates in one go including the driver for the Epson L1250 printer.
Step 4: Restart your PC to put these driver updates into effect.
Also Read: Epson L210 Driver Download, Install and Update On Windows PC
How to Download & Update Epson L1250 Driver on Windows PC: Explained
So, these are some of the best ways that you can use in order to find, download, and install the right driver for your Epson printer. Either of these options helps you quickly install the most compatible Epson L1250 drivers for Windows 11, 10 PCs. We hope you found the article helpful.
Please feel free to drop us a query or further information in the comments section below. For more technical information, you can subscribe to our Newsletter.



