How to Extend C Drive Space in Windows 10 Without Formatting
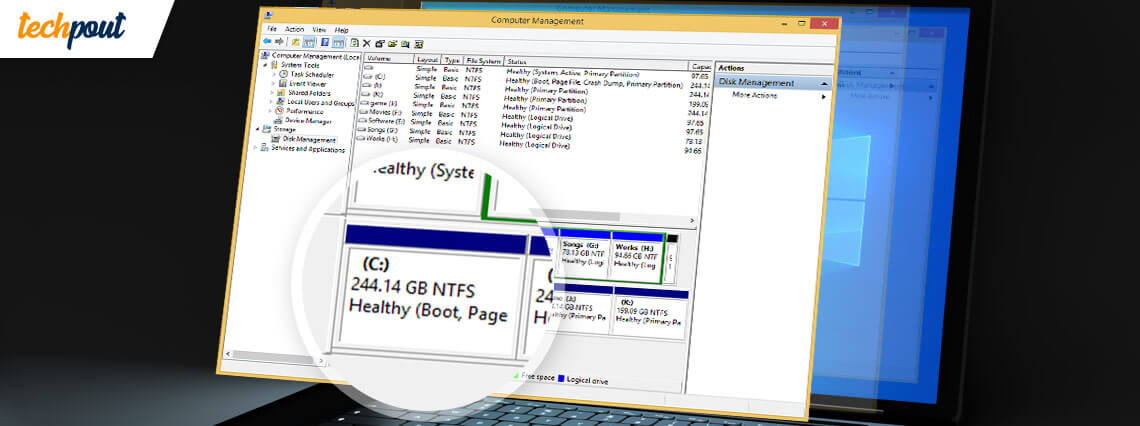
Is your C drive low in space? Wondering how to extend the C drive space in Windows 10? Well, there are innumerable ways in which the C drive storage space can be expanded.
C drive houses the operating system of the PC and the related system files. Being the primary hard drive of the system, it is used to store the OS, system files, applications, and related files. Therefore, time and again the C drive runs low on space and it becomes extremely essential to learn how to extend the storage space of C drive.
In this tutorial, we will look at several methods to increase the C drive in Windows 10 without formatting or reinstalling OS.
Methods to Increase C Drive Space in Windows 10:
Expanding the C drive space is essential as hardware upgrades cannot happen if the C drive is full. The below methods can be used to resize the system partition.
#1. Disk Management
The partition size can be increased with the help of Windows Disk Management. It provides additional space by utilizing the unallocated disk space without causing any data loss. It primarily adds unallocated space to the adjacent partition. Therefore, if there is no unallocated disk space next to the partition that you want to expand, then this method won’t resolve the C drive disk space. issue.
It is to be noted here that this method is only applicable to the NTFS partition. This method doesn’t support the FAT32 partition and exFAT partition.
Also, it is essential that the unallocated space is available on the right side of the partition besides being available in the adjoining partition.
Here’s how you can extend C drive disk space in Windows 10 via Disk Management:
- Launch the Disk Management console from the Start menu.
- Then, right-click on the C drive in the Disk Management console to select the ‘Extend Volume’ option.
- Finally, when the Extend Volume Wizard shows up, just click on the ‘Next’ button.
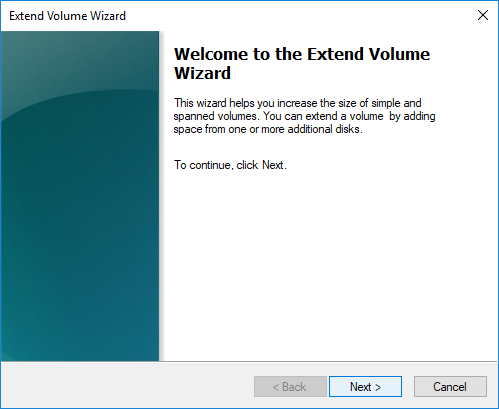
- You can set the disk space that needs to be added to the C drive and keep clicking ‘Next’ to let the Wizard carry on the subsequent steps automatically.
- Ultimately, you can click on ‘Finish’ to end the process.
You will thereby have a C drive with extended capacity.
Read More: How to Create a Drop Down List in Excel
#2. Command Prompt
An in-built Windows utility tool is Disk part that is capable of managing disks and partitions with the help of the Command Prompt. The Command Prompt works in the same way as the Disk Management. However, it is a slightly tricky method and requires some technical expertise, otherwise, a small mistake can damage the entire hard drive.
With this method you can only expand the NTFS partition. This method doesn’t support the FAT32 partition and exFAT partition.
Also, it is essential that the unallocated space is available on the right side of the partition besides being positioned adjacent to the partition. If unallocated disk space is not available, then this method would be of no use.
Follow the below steps to increase C drive space in Windows 10 without any software:
- Open the Command Prompt and run it as an Admin.
- Enter the following commands:
diskpart
list volume
select volume x
extend size = number
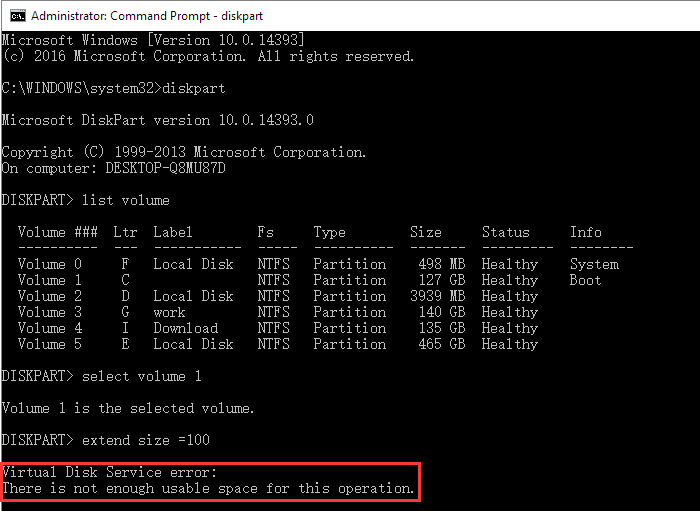
Thus, it will expand the C drive.
#3. Partition Management Software
Instead of using the manual steps as described above, you can go for an ideal solution of using a partition management software. This kind of software can free up disk space from adjoining partitions and transfer it to the C drive directly.
Additionally, it can resize volume, create partitions, hide partition, and wipe partition. Also, a partition management software can clone and image partitions, monitor the bad sectors as well as recover lost data.
All you need to do is install a decent program on your system, and choose to Extend Partition. As the Extend Partition window opens, you will need to select a partition that has enough free space. After you have allotted the disk space that has to be moved to the C drive, you can initiate the tool to finish the resizing process.
Read More: How To Recover Deleted Files From Google Drive
Summarizing
In conclusion, it can be said that system partition can be resized effectively as per the above-described methods.
Additionally, you can also try emptying your recycle bin to reduce the load on your C drive. Another way is to merge other drives with the C drive to create more space.
Last but not the least, you can extend the C drive in Windows 10 with the help of a partition manager software that has a cleanup and optimization feature to remove the junk files from the system partition to optimize the existing space in the C drive.


