How To Fix Faulty Hardware Corrupted Page Windows 10, 11
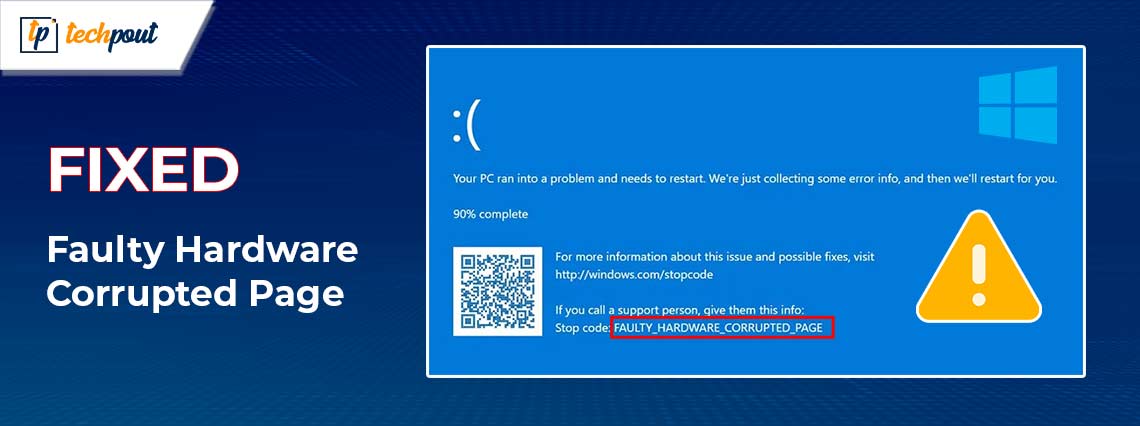
When a BSOD (Blue Screen of Death) problem appears on your computer, such as faulty_hardware_corrupted_page, it hinders you from completing work that is essential to your job. This problem may be caused by a variety of circumstances, and if you’re one of the many Windows PC users who are facing this issue, then this post is for you. Continue reading if you are interested in learning how to fix the stop code faulty_hardware_corrupted_page on Windows 10, 11.
What Causes Faulty_Hardware_Corrupted_Page BSOD Error?
The following is a list of some of the most prevalent causes of the stop code faulty_hardware_corrupted_page Windows 10/11.
- An app or software that was either improperly installed or removed from the system.
- A virus or malicious program that caused the system files to become corrupted.
- There were issues encountered when installing an update for Windows.
- Outdated, corrupted, or poorly configured device drivers.
- A recent software update resulted in a corruption in the Windows registry.
- The hard disk that has been damaged or corrupted.
Solutions to Fix Faulty_Hardware_Corrupted_Page on Windows 10/11
Have a look at the below provided several potential workarounds to resolve the BSOD faulty hardware corrupted page on Windows 10/11.
Solution 1: Repairing System Files
System files are very necessary for the proper functioning of your computer. It is possible for you to encounter the Faulty Hardware Corrupted Page issue if any of them is broken or damaged. You should be able to identify and resolve the problems with these files by running the SFC and DISM scans. To do so, follow the steps below:
- To open the Command Prompt, hit the Windows logo key, enter cmd, and then choose Run as administrator from the menu that appears.

- Please enter the following commands and press the Enter key after each.
sfc/scannow DISM /Online /Cleanup-Image /ScanHealth
DISM /Online /Cleanup-Image /ScanHealth
DISM /Online /Cleanup-Image /RestoreHealth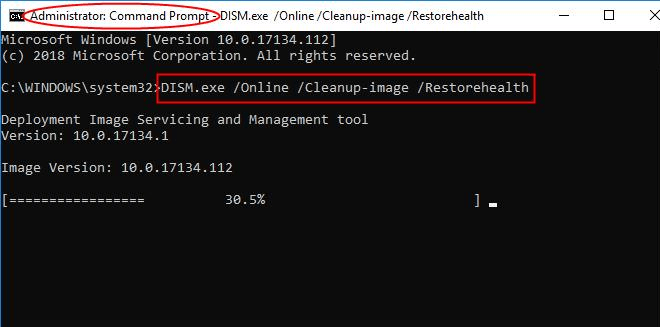
You will need to wait until these instructions are finished since they might take some time. Once done, reboot your computer and try to check if the faulty hardware corrupted page blue screen error persists. If this doesn’t work for you, then move on to the next solution.
Also Read: How to Fix System Restore Failed to Extract the File Windows 10,11
Solution 2: Disable the Fast Startup Feature
Turning off the Fast Startup function is effective in many situations. It is possible that Fast Startup may speed up the process of starting up your computer, but at the same time, it could cause complications. If you follow these instructions, you will be able to turn it off:
- Click on the Win Logo key and type Control Panel in the search box. Choose the appropriate search result.

- Select View by as Small Icons, and then pick Power Options from the menu that appears.
- In the left pane, choose Change what the power buttons do option.
- Then, select Change Settings that are Currently Available.
- Unmark the box before Turn on fast startup (Recommended). After that, choose the Save Changes option.
Thereafter, restart your computer and check to see whether the issue has been resolved. If faulty hardware corrupted page blue screen error persists, then try another solution.
Also Read: Memory Integrity is Off Windows 11: Solved
Solution 3: Update Outdated Drivers
This problem may also be caused by a system driver that is either faulty, out of date, or improperly installed. Ensure that all of your devices are running the appropriate driver, and update any of those that aren’t.
You may use Win Riser Driver Updater to automatically update your drivers if you do not have the time, patience, or required computer skills to manually update the drivers. This dedicated driver updater utility tool is able to assist you in downloading and installing drivers that are either missing or updated.
With the help of this program, you can easily update all of your outdated drivers. You can update drivers either with the Free version or the pro version of Win Riser Driver Updater. But, it is worth noting that the pro version takes only a single click of the mouse to install all available drivers. Also, the pro version provides full technical assistance and a money back guarantee. Now, follow the steps below to update outdated drivers with Win Riser Driver Updater.
- Download and install Win Riser Driver Updater from the button below.

- After installing, launch Win Riser and let it scan your PC for outdated or missing drivers.
- Check the scan results. And, click on the Fix Issues Now button. This will install all available drivers in one go.

- Reboot your PC to apply changes.
After installing the new drivers, check to see if the BSOD Faulty_Hardware_Corrupted_Page error on Windows 10/11 is resolved. Proceed with the next solution if the problem persists.
Also Read: How to Fix The Requested URL Was Rejected Error (FIXED)
How to Fix Faulty_Hardware_Corrupted_Page On Windows 11/10: Fixed
So, the aforementioned were some of the simple and effective methods to resolve BSOD faulty hardware corrupted page on Windows 10, 11 PCs. Hopefully, the troubleshooting tips shared in this guide, help you fix the problem.
If you have any questions or further suggestions, then please feel free to share them in the comments section below. Additionally, you can subscribe to our Newsletter so you receive daily tech updates.


