How to Find Duplicate Files with Different Names in Windows 10, 11 PC
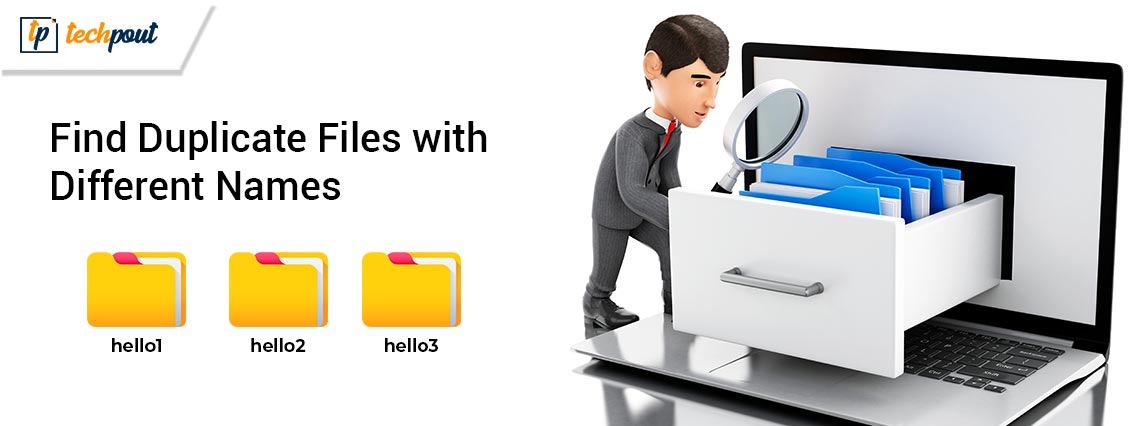
If you want to find duplicate files with different names and delete them on your Windows PC, then the entire thread of the article focuses on and offers some of the best ways to do the same with ease. Check out everything offered for your ease right below.
The accumulation of duplicate files on the Windows device is one of the worst and toughest problems. Duplicate files on your PC are a waste of space and are unnecessary. You should probably look for them and then remove them. Some of the duplicate files possess the same names as the original ones.
In the event that any duplicate files may contain different filenames, you will need to distinguish between them according to the content of the files. This guide will teach you the easiest approach to locate duplicate files on your Windows PC or other storage devices. These files will have different names, but the content will be the same.
So, let’s understand how to find duplicate files with different names and delete them on a Windows PC with ease.
Methods to Find Duplicate Files with Different Names on Windows
In the coming sections of this simple guide, you will find some reliable ways to find duplicate files with different names and remove them with ease. Both manual and automatic methods are provided below for your ease. Go through all the methods and then use the one(s) you think fits your requirements most accurately.
Method 1: Make Use of the Search Function to Find Duplicate Files
When you already have some previous knowledge about the name of the files, the Search tool in Windows Explorer might be handy for finding what you’re looking for. It is only achievable if you have a clear idea of both the file that contains the duplicates and the file that has the originals. You may discover the files more easily if you search for them using the file extension by typing it into the search field.
Method 2: Use the Explorer Details Pane to Sort Your Files and Look for Duplicate Files
You may rapidly discover duplicate files by sorting them according to their Name, Date Modified, Type, and Size characteristics. You can do this by using the parameters. If you manually go through the details pane of your files; however, finding information on several duplicate files might be a bit difficult and time-consuming.
Method 4: Utilize Windows Views to Find Any Duplicate Files You May Have.
Windows Explorer enables users to see the system’s data from a variety of perspectives. such as Extra Large Icons, Large Icons, Small Icons, Medium Icons, and Lists, Details, and Tiles of Content. It is possible that it will make it easier to detect files that are duplicates. A preview pane and file data such as the time and date of the file’s creation might also be of use in this regard.
Also Read: Top 12 Things to Remember While Remove Duplicate Files
Method 3: Take the Help of Windows PowerShell
Lastly, you can also take the help of Windows PowerShell to find duplicate files with different names. With a single command, the built-in Windows software known as PowerShell may get the file’s hash value and compare the same to get information about duplicate files. To begin, please proceed in the following order:
- After pressing Windows+X, go to the context menu and choose Windows PowerShell(Admin). (You can also search for the tool in the taskbar.)
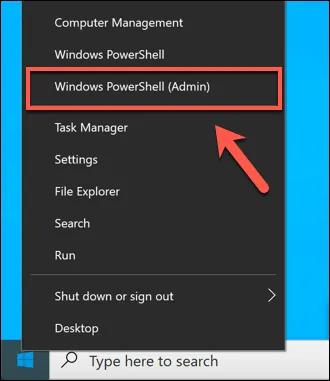
- Enter the following command line into PowerShell, and then hit the Enter key:
get-filehash | format-list | path “location” - Whenever you wish to check a file for duplication, replace the word “location” with the path to that file. Execute the command file by file and compare all of the SHA256 values; a set of duplicate files consists of a collection of files that have the same string value.
Find Duplicate Files with Different Names: Easily
To find duplicate files with different names, you have the option of doing it by yourself or using some tool that is specifically designed to locate duplicate files that have distinct names but contain the same information.
The first option is the one that is suggested owing to the fact that it is efficient, effective, and accurate. That is, as well, without looking at the filenames at all by using sophisticated algorithms to generate the hash values of the files and compare the results.
If you have further questions, you can connect with us using the comments section below. Write your queries and/or provide suggestions as you like to get answers from our team of experts. Also, don’t forget to subscribe to our newsletter for daily updates. Lastly, show your love and support and follow us on Facebook, Instagram, Pinterest, Twitter, YouTube, LinkedIn, and Tumblr.


