Do you know how to find hidden apps on iPhone? Want to delete them to make room for additional apps? We got you covered. This write-up includes everything you need to know about the hidden apps on iPhone. Continue reading!
There is a feature on the iPhone that lets you hide your applications. You are even able to hide the entire menu page by using this configuration. On the other hand, the issue occurs when it comes to locating applications that are hidden. Because there are many ways to hide the apps, some people fail to locate them.
Certain individuals are not familiar with all of the locations on their iPhones where they can search for apps that have been screened. If you are one of those people, this article is only for you. In this guide, you will learn all of the several ways that you can discover hidden applications on the iPhone.
It is important to be familiar with the process of hiding applications in the very first place before you proceed with how to find hidden apps on iPhone. You have the option of hiding applications that are already present on home screen. Additionally, you have the ability to configure your iPhone in such a way that any new applications that you install are hidden and do not appear on your iPhone’s home screen.

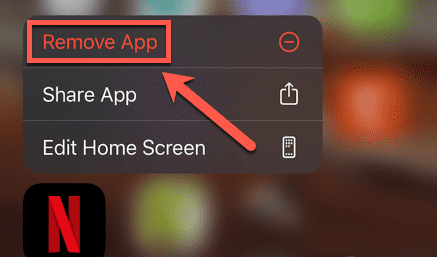

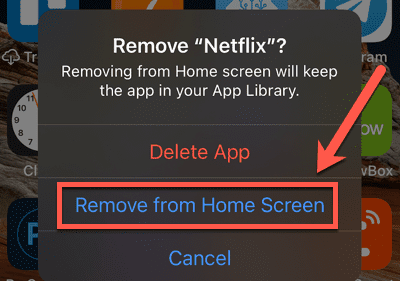

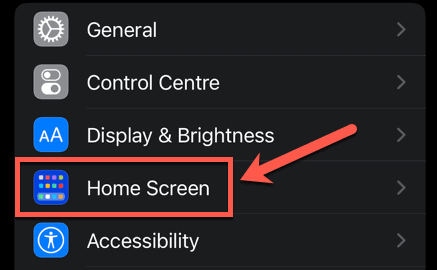
If you want to undo this configuration, simply repeat the procedure and choose Add to Home Screen option.
Also Read: Best Apple iPhone Launcher Apps For Android
Utilizing the App Library makes it easy to come across applications that have been hidden. Every single one of your applications, both those that are displayed on your home screen and those that are hidden, is included in this. Here is how to find hidden apps on iPhone using App Library:
See, how easy and quick it is to find hidden applications on iPhone.
To begin the process of removing applications from home screen, you must first press and hold the icon of the application. On the other hand, app icon would not be visible for hidden applications. There are two different ways to delete hidden apps on iPhones. You can remove the application by going to the App Library option and locating it there. Alternatively, you can erase the application by going to the Settings menu.
Whether the application is hidden or not, you can easily remove any application on your iPhone using the iPhone’s settings app. To do so, comply with the following instructions:
Through the use of the App Library, it is possible to locate any application that is installed on your iPhone, regardless of whether or not it is hidden. After you have located an application, you have the ability to delete it in same manner as you would delete any other application that is located on your home screen. Here is how:
Also Read: Best Apps To Hide Apps On Android & iOS
In order to free up a decent amount of storage space on your iPhone, it is helpful to be aware of how to delete hidden applications on your smartphone. It is also possible to select to offload iPhone applications in order to clear up storage space without destroying any of the data associated with your apps.
Even if you are performing certain app administration tasks, it is beneficial to be familiar with how to close apps on an iPhone. In case, you feel as though you could use some additional applications to replace the hidden apps that you have uninstalled, there is a wide variety of really good iPhone applications from which you may choose.
That’s all! We hope the information shared in this guide helps you quickly find hidden apps on iPhone as well as delete them. If you have any questions or better tips & tricks, then please tell us in the comments section below. Lastly, do subscribe to our Newsletter so you never miss out on anything related to technology.
Let’s have a look at some of the best methods to execute the HP Deskjet…
If you are wondering how to recover deleted messages on Instagram, you can use the…
If you wish to know how to download and install the Brother MFC-L2690DW driver on…
Can you use Excel on a Mac? Does Excel work on Mac? If you have…
NordVPN is among the most popular VPNs across the globe. While NordVPN reviews are positive…
By Raphael Moreira | Special Feature: Technology & Innovation Two Brazilian professionals are shaping the future…